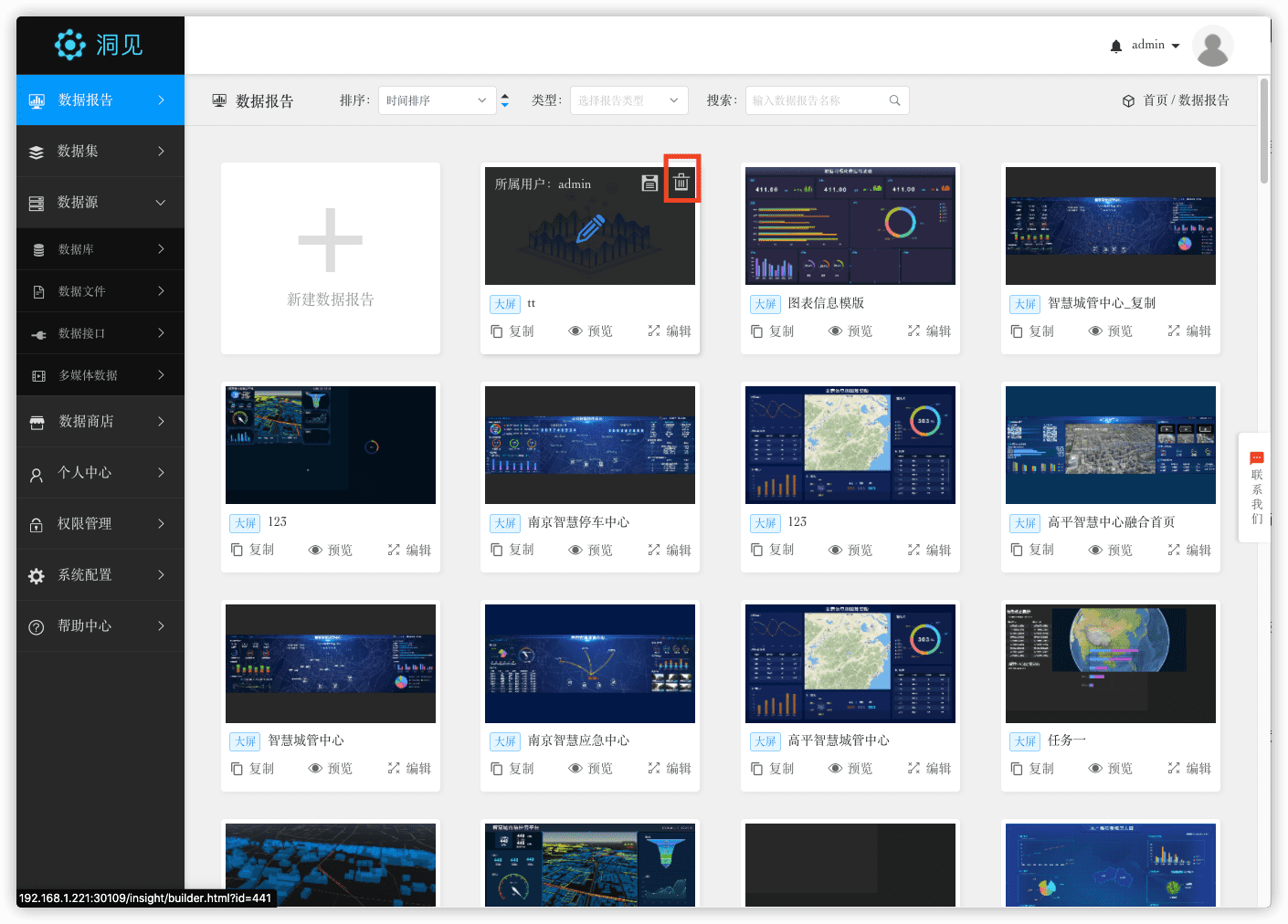# 洞见操作使用手册
# 产品说明
面对灵活多变的市场需求,我们经常需要在非常短的时间内 ,将结构或非结构数据的时空数据转换成适当的带时间和空间属性的可视化地图和图表,然后将隐藏在数据中的信息直接展现于人们面前。相比传统的用表格或文档展现数据的方式,数据可视化能将数据以更加直观的方式展现出来。使数据更加客观、更具说服力。在各类报表和说明性文件中,用直观的地图和图表展现数据,显得更加简洁、可靠。
洞见可以当更多的人看到数据可视化的魅力,并帮助非专业的工程师通过图形化的界面轻松搭建具有专业水准的可视化应用,洞见提供了丰富的可视化模板,极大程度上满足您会议展览、业务监控、风险预警、地理信息分析等多种业务的展示需求:
- 支持百万量级的数据批量标注与展示
- 支持接入实时的 、变化的数据
- 图表可检索、交互。支持数据的切片、钻取。
- 利用webgl等技术手段,我们可以提供漂亮的颜色、动画,创建生动、明了,具有吸引力的图表。
- 支持二维、三维一体化的数据展现形式。
- 可独立运行,也可集成在其他项目里。
# 快速入门
使用洞见,您只需要简单配置便可完成数据的可视化分析:

# 第一步:数据接入
在“数据源”管理模块,可以选择要接入的数据类型,例如添加数据库连接,数据库类型(MySQL、Oracle、PostgreSQL、MS SQL Server、Hive、Hbase),与数据建立连接。示例如图所示(这里添加的是PostgreSQL):
输入数据库的连接名称、选择数据库类型、填写连接地址、端口号、用户名称及用户密码、输入数据库的名称。
点击连接测试
连接测试通过后,可以进行保存进行下一步操作
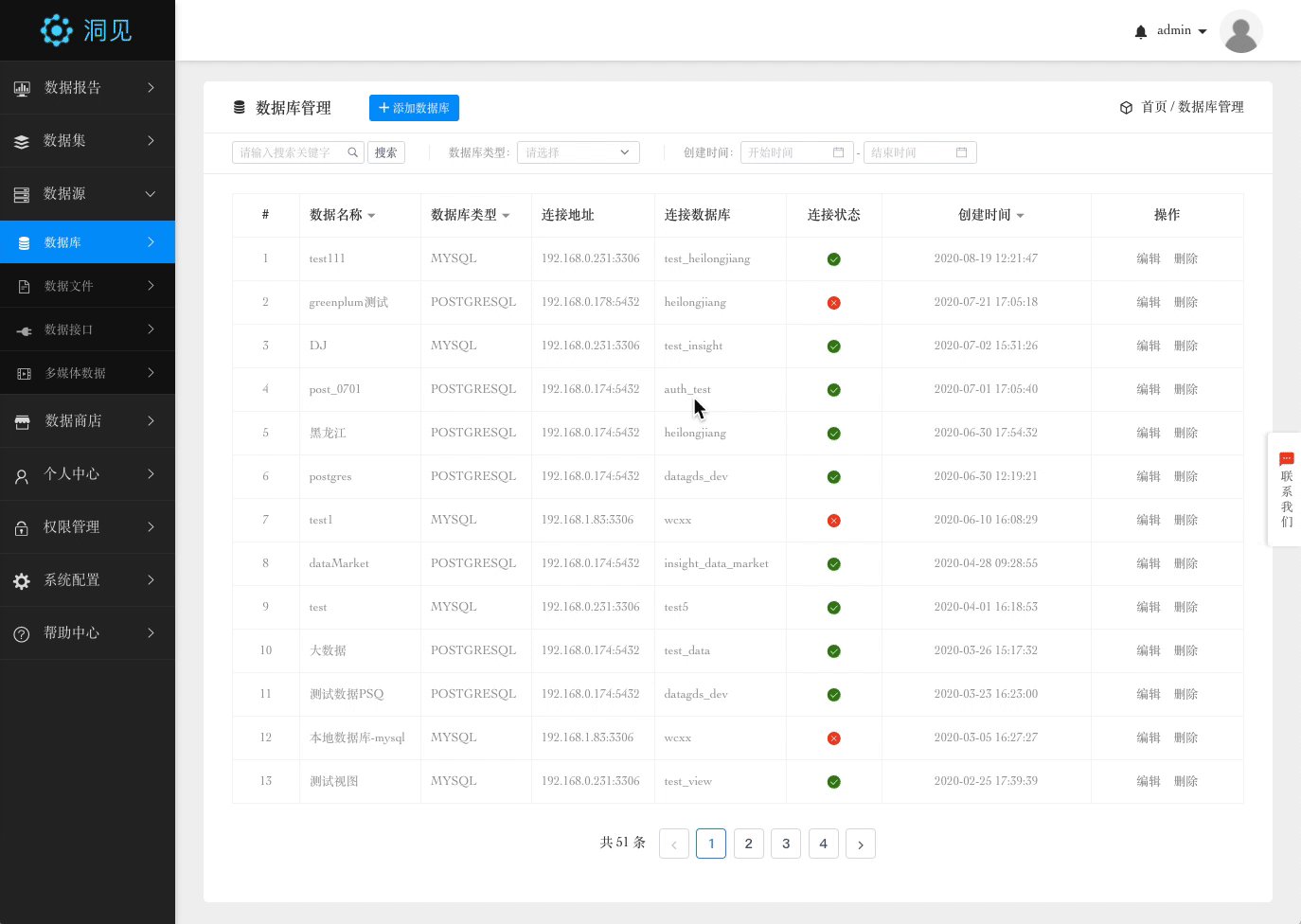
# 第二步:数据处理
在“数据集”管理模块,可以基于上一步建立的“数据源”来建立数据模型,将需要的多张数据表进行关联,并可以进行一些数据处理操作(比如提取、计算、分组等等):
- 进入“数据集”管理页面
- 点击创建数据集(如果想做包管理,可以点击创建文件夹)
- 输入数据集的名称和描述信息
- 选择需要进行分析的数据表
- 设置主表与连接关系,点击预览查询,可以查看数据查询结果
- 左侧数据建模列会自动把数据表中的字段分为维度和度量
- 点击保存数据集进行数据集的保存

# 第三步:创建数据报告
在“数据报告”模块,我们可以展现并分析数据,关联要分析的数据集后,通过拖拽即可生成一份数据分析报告:
- 进入“数据报告”管理页面
- 选择模板或创建空白报告
- 输入报告的名称和描述信息
- 添加对应的可视化组件
- 选择对应的数据集,选择维度和度量
- 调整图表显示样式

# 功能简介
首次进入洞见系统,会进入如下页面,在介绍如何使用洞见前,先向大家简单介绍下各个功能模块。 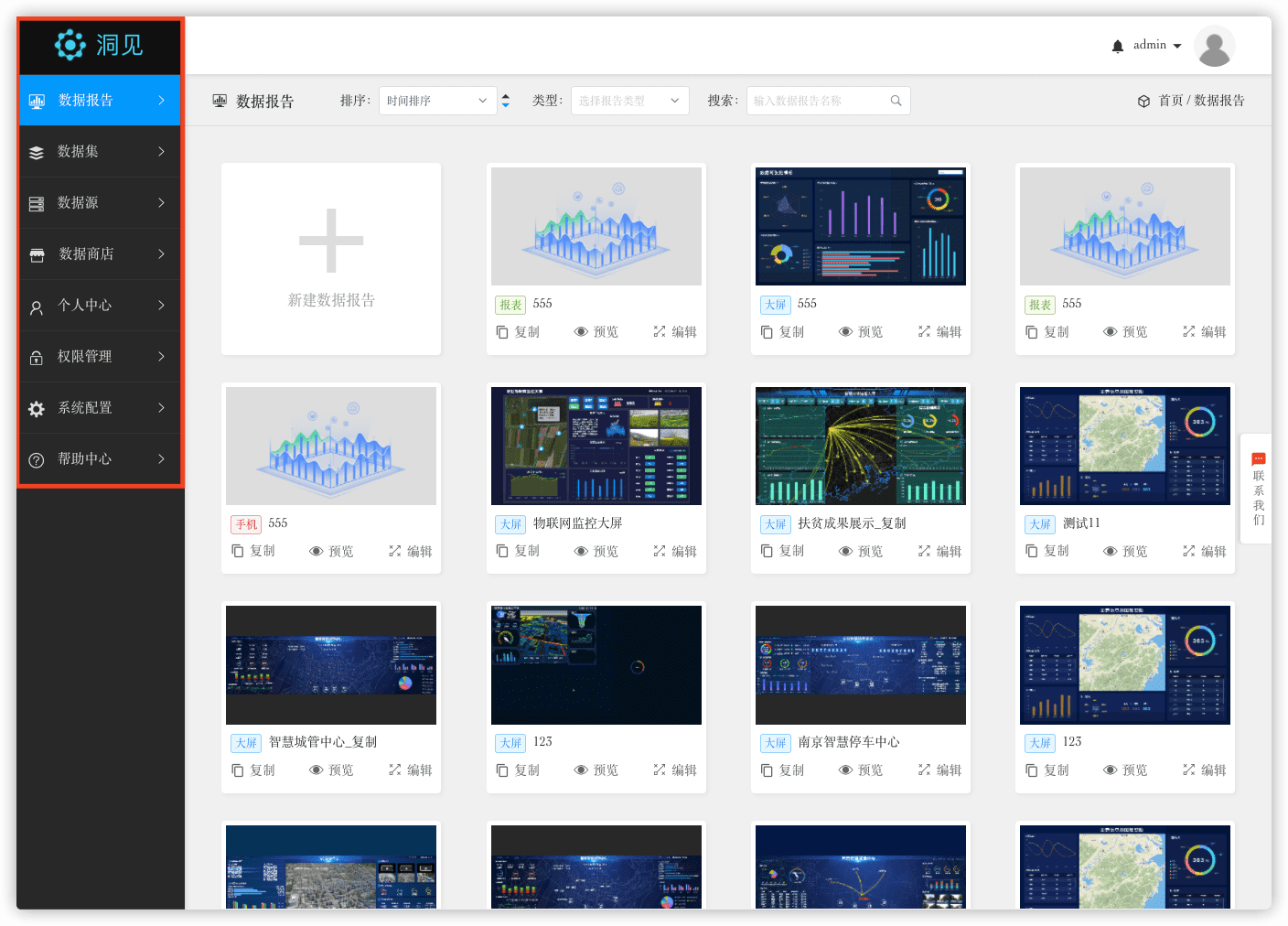
- 数据源:在建立数据分析报告前,我们需要在“数据源”模块导入数据,建立数据连接,将我们的数据接入洞见。
- 数据集:我们需要在“数据集”模块,根据分析的目的,选择一个或多个数据表,进行多表关联跟数据处理,建立数据模型,之后需要基于数据模型来建立数据报告。
- 数据报告:洞见最重要的模块之一,我们可以像制作PPT一样,简单地完成数据分析报告的制作,对数据进行分析跟呈现,并快捷地与他人分享我们的分析结果。
- 数据商店:用户可以在“数据商店”查看共享数据并进行数据购买。
- 个人中心:用户可以在“用户中心”查看或修改自己的个人信息,并可进行密码设置。
- 权限管理(管理员):管理员用户可以在该模块进行用户管理、角色管理、资源管理以及组织构架管理。
- 系统配置(管理员):管理员用户可以针对不同服务进行系统配置,如地图服务:配置后全部用户都可以在数据报告中的二维三维地图中使用。
- 帮助中心:通过“帮助中心”,可以访问洞见提供的帮助手册文档,查看新手引导以及洞见更新日志。
# 数据源
数据源的种类有如下4种:数据库、数据文件、数据接口、多媒体数据
# 数据库
# 添加数据库
进入“数据源”管理页面,选择数据库数据源,点击添加数据库:
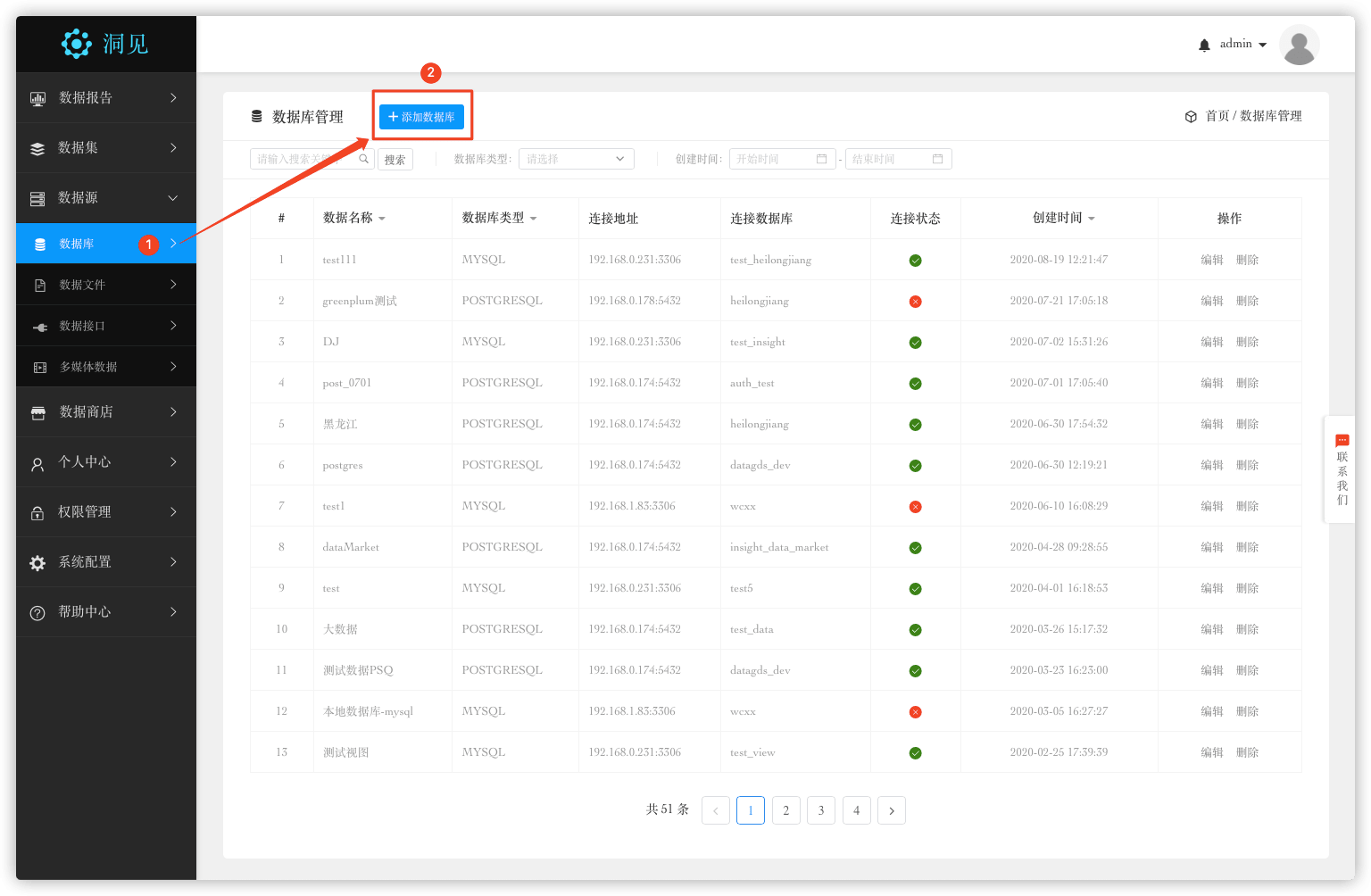
输入数据库连接所需要的必要信息:连接名称、数据库类型、连接地址、连接端口、用户名称、用户密码、数据库名称,点击连接测试:
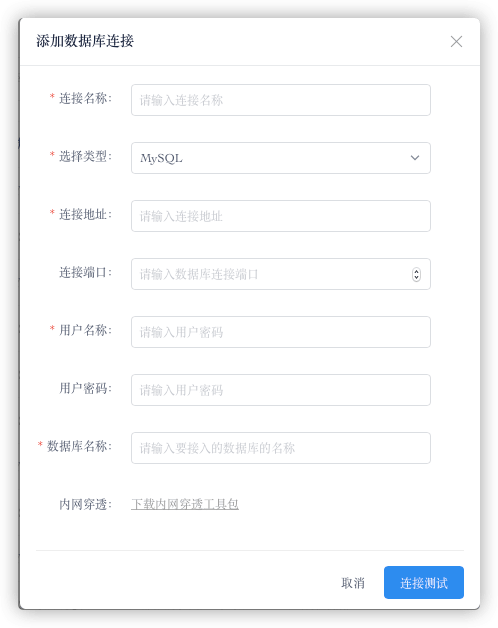
连接测试成功后,系统提示“测试连接成功”,则可以点击保存数据,把配置好的数据源信息保存入系统。
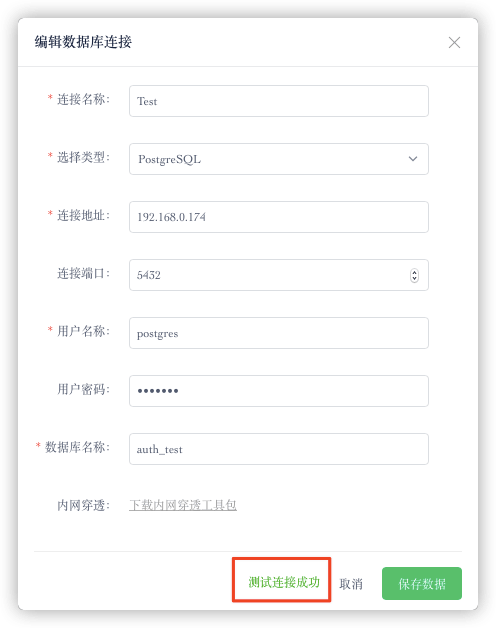
# 管理数据库数据源
# 查询数据库
对已添加的数据源信息进行查询时,可根据关键字搜索、类型选择、创建时间等方式进行筛选,筛选结果可对数据名称、类型等属性做升序、降序排列:
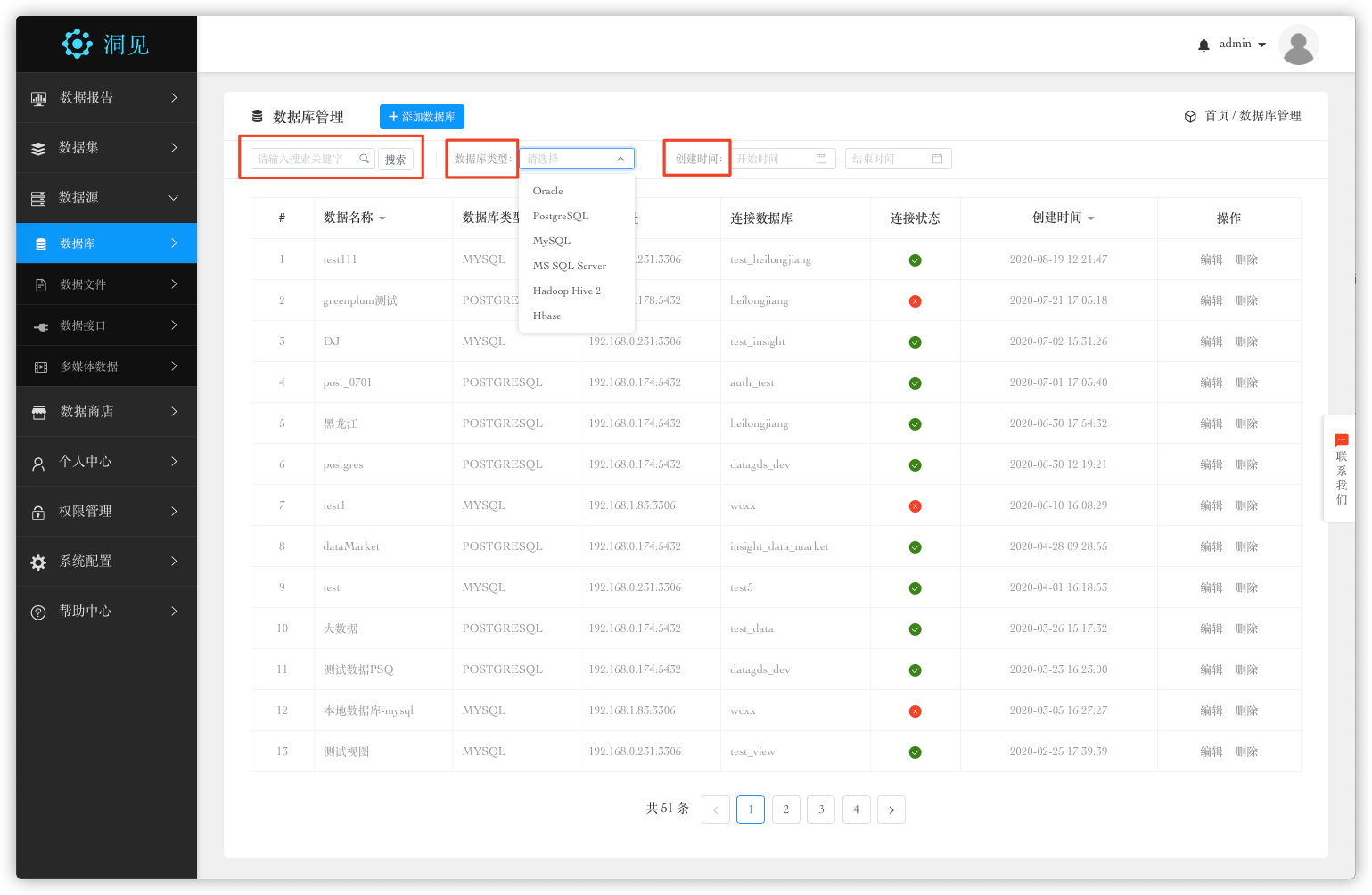
# 编辑数据库
如果数据库的信息发生了变化,比如:做了迁移或者修改了用户名密码,则可以点击该条记录后的编辑按钮对数据库连接信息进行修改:
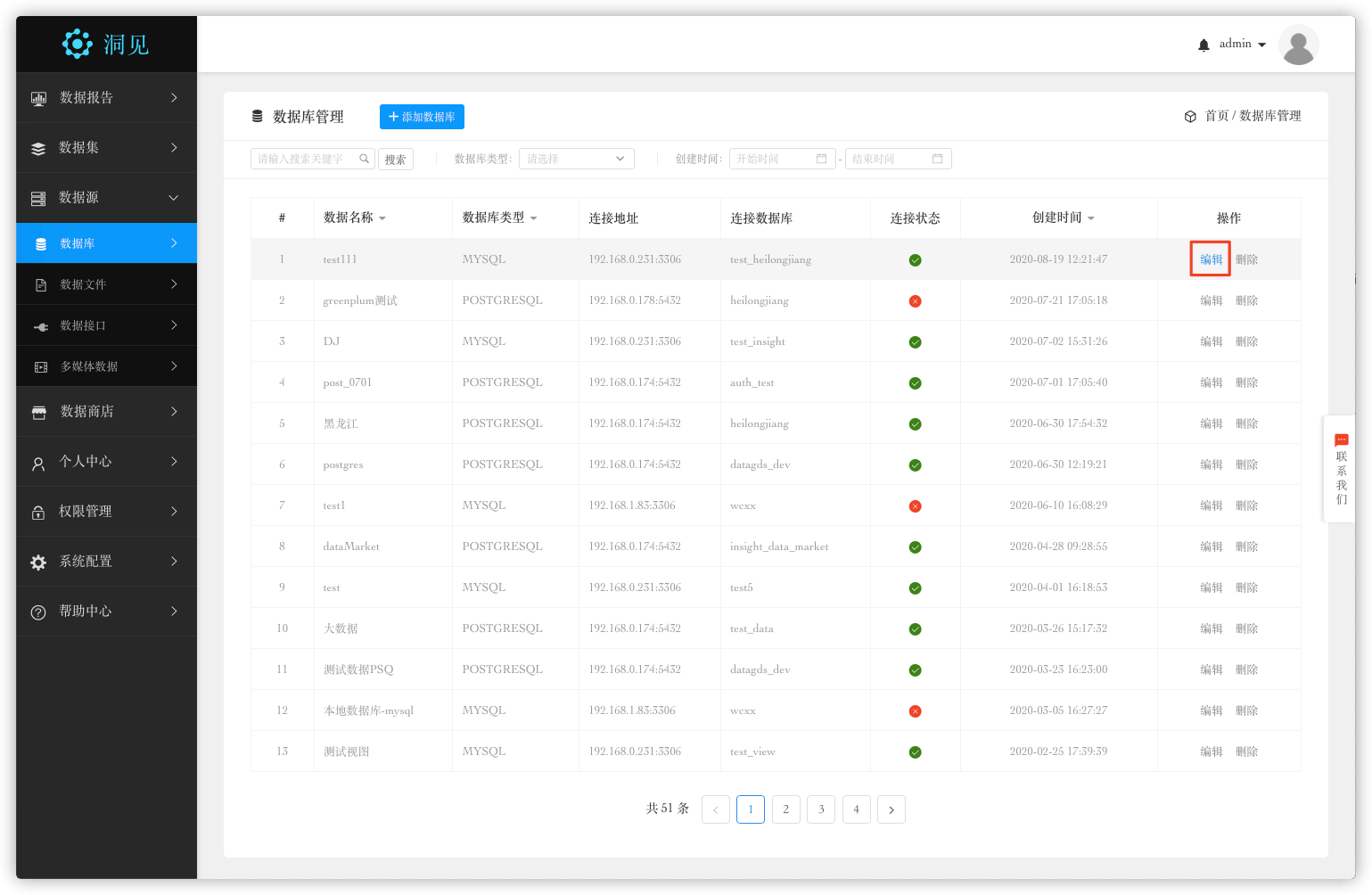
# 删除数据库
如果不再需要该数据源,在没有数据集与数据报告引用的情况下,可以对数据源进行删除:
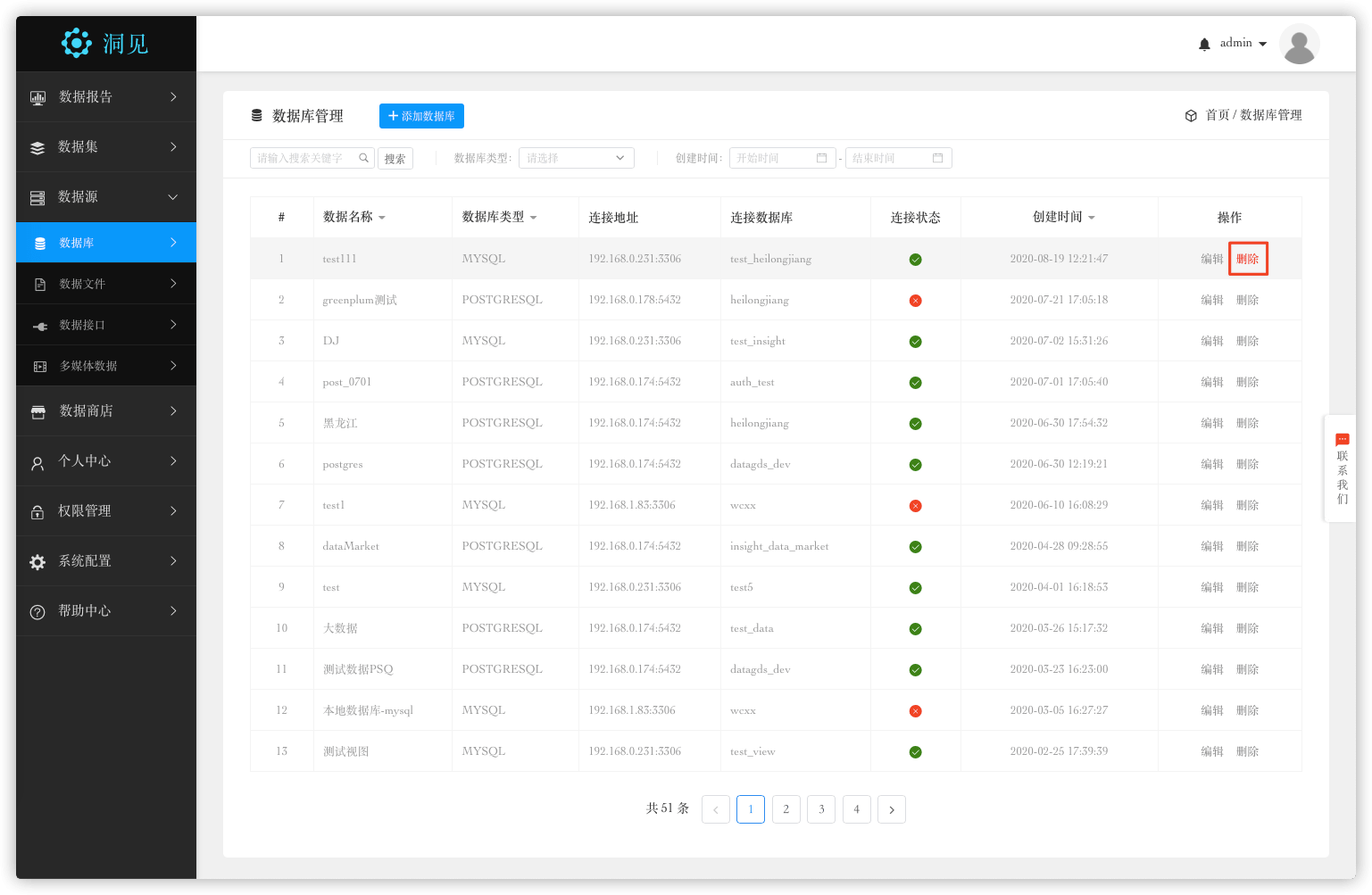
# 数据文件
# 添加数据文件
# 添加本地数据文件
进入“数据源”管理页面,选择数据文件,点击添加文件数据源:
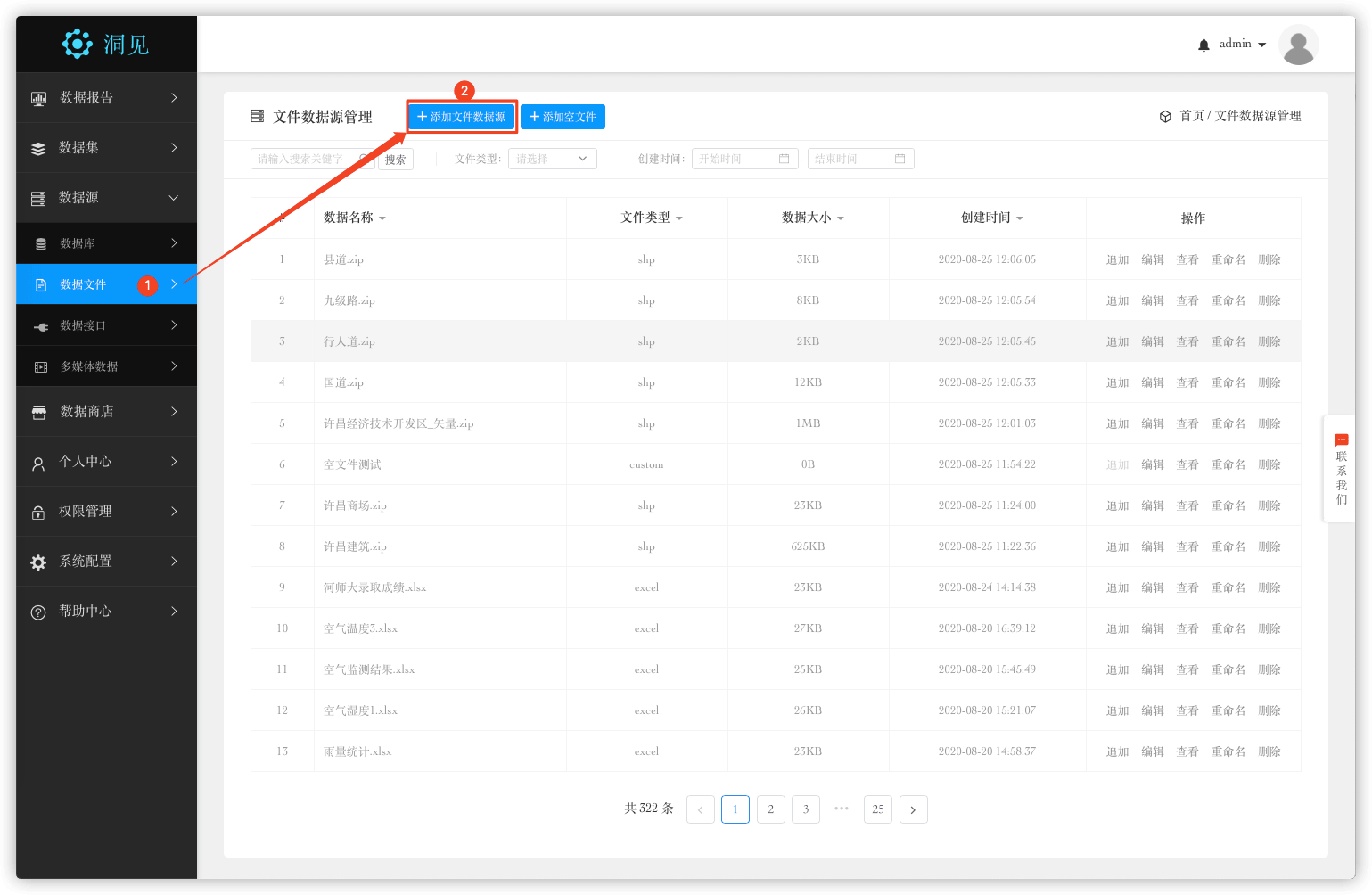
选择文件类型(excel,shp,geojson)并上传文件:
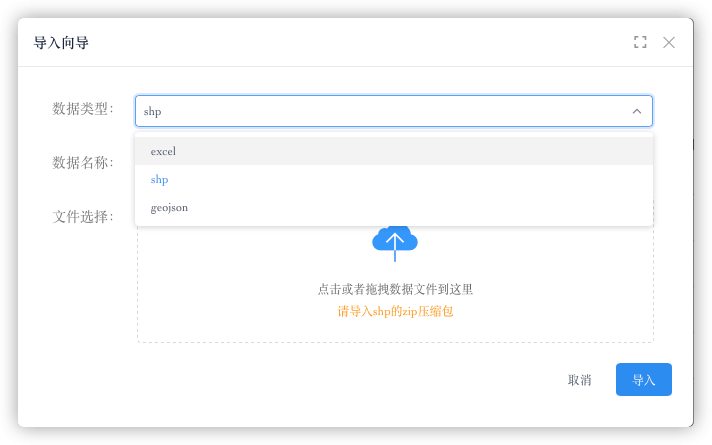
# 添加空文件(自定义数据文件)
进入“数据源”管理页面,选择数据文件,点击添加空文件:
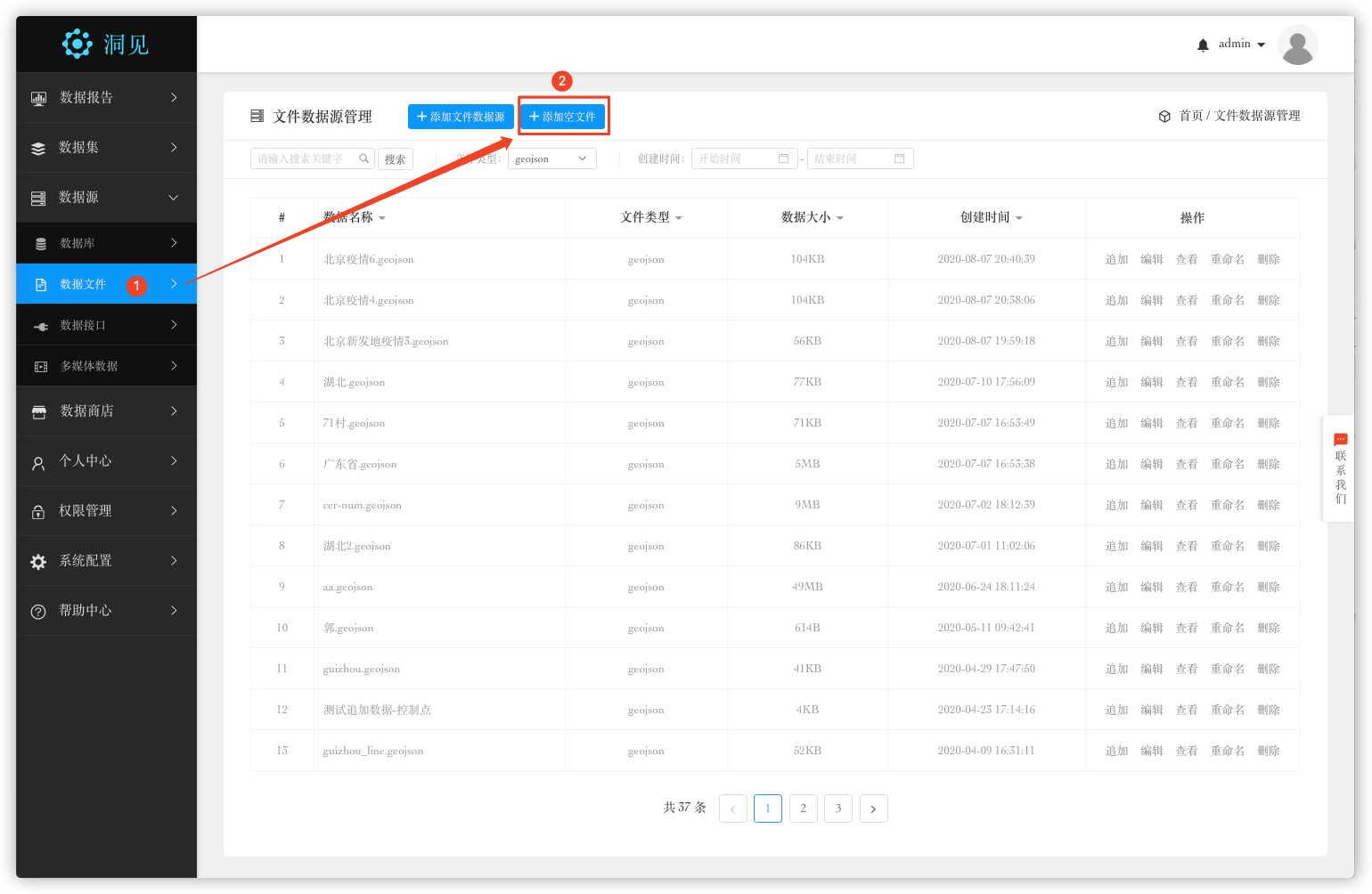
输入空文件名称以及各字段名称,同时选择字段格式,点击确定后则保存自定义的数据文件信息:
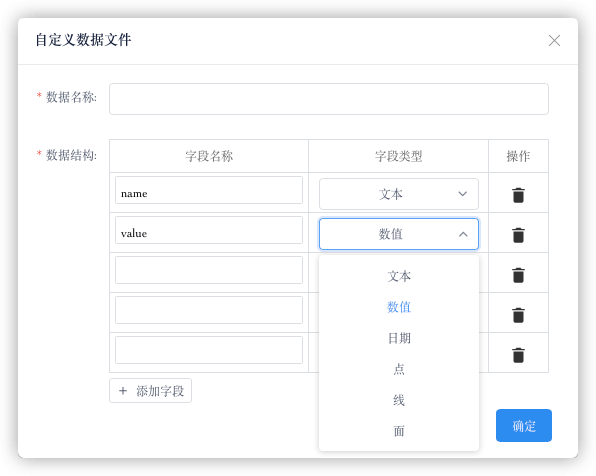
# 管理文件数据源
已添加的数据文件,可进行查看、重命名、删除等文件操作操作,以及追加、编辑等数据内容编辑操作:

# 查看数据文件
在数据文件管理界面,可对已添加的数据文件进行查看预览:
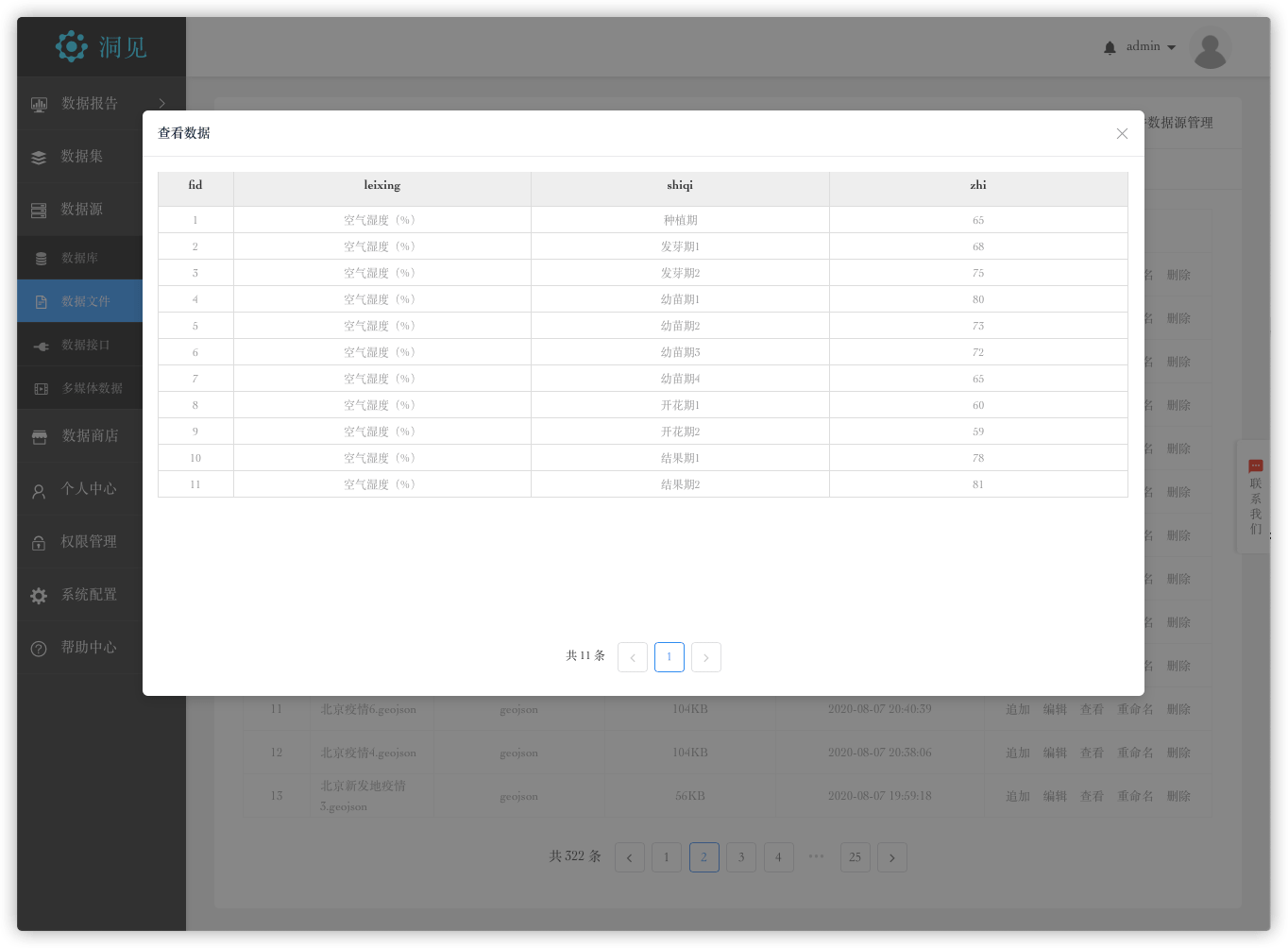
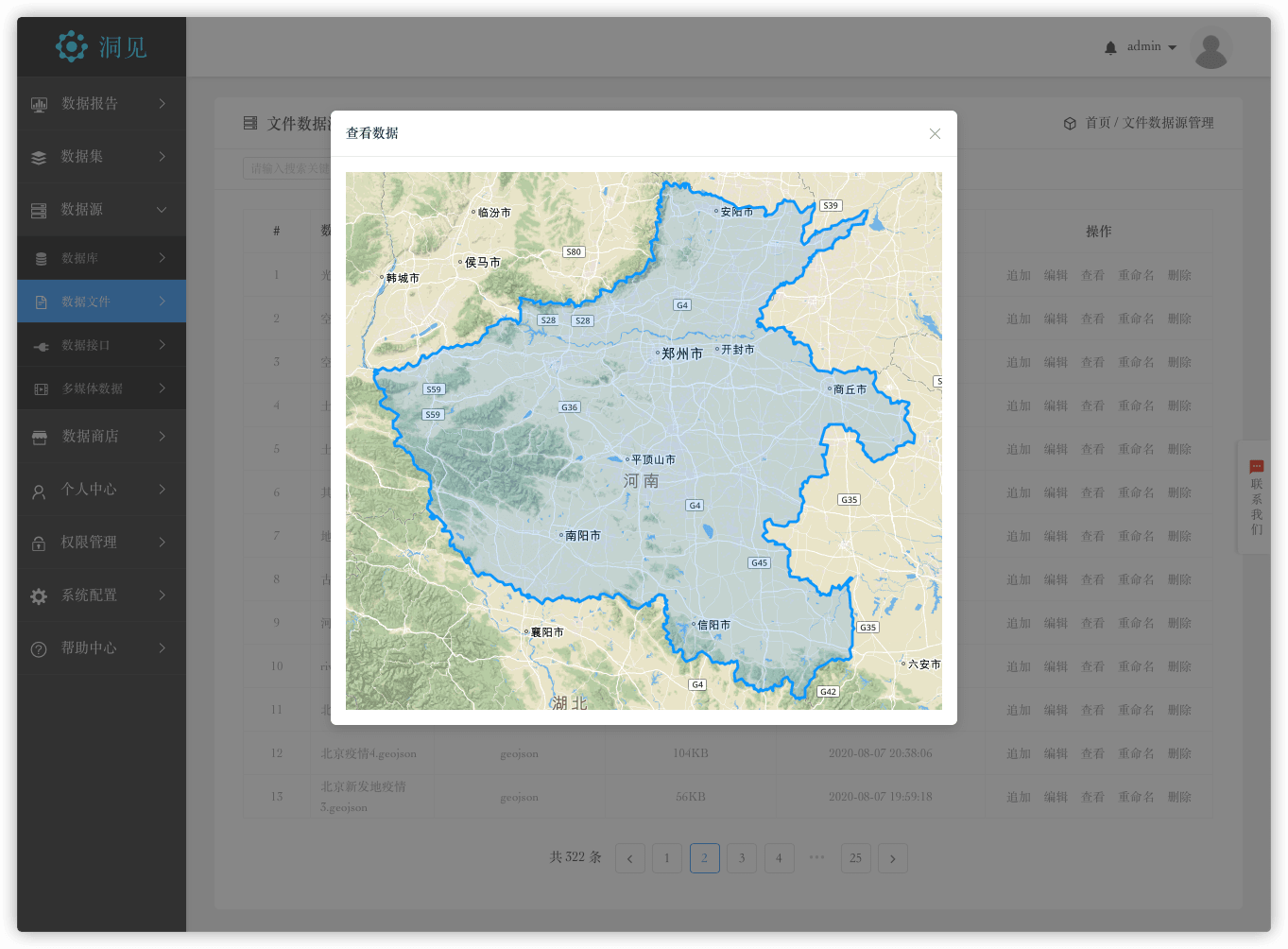
# 重命名数据文件
修改已导入的数据文件名称(该操作不影响已引用的数据集,数据集中的引用名会同步更新):
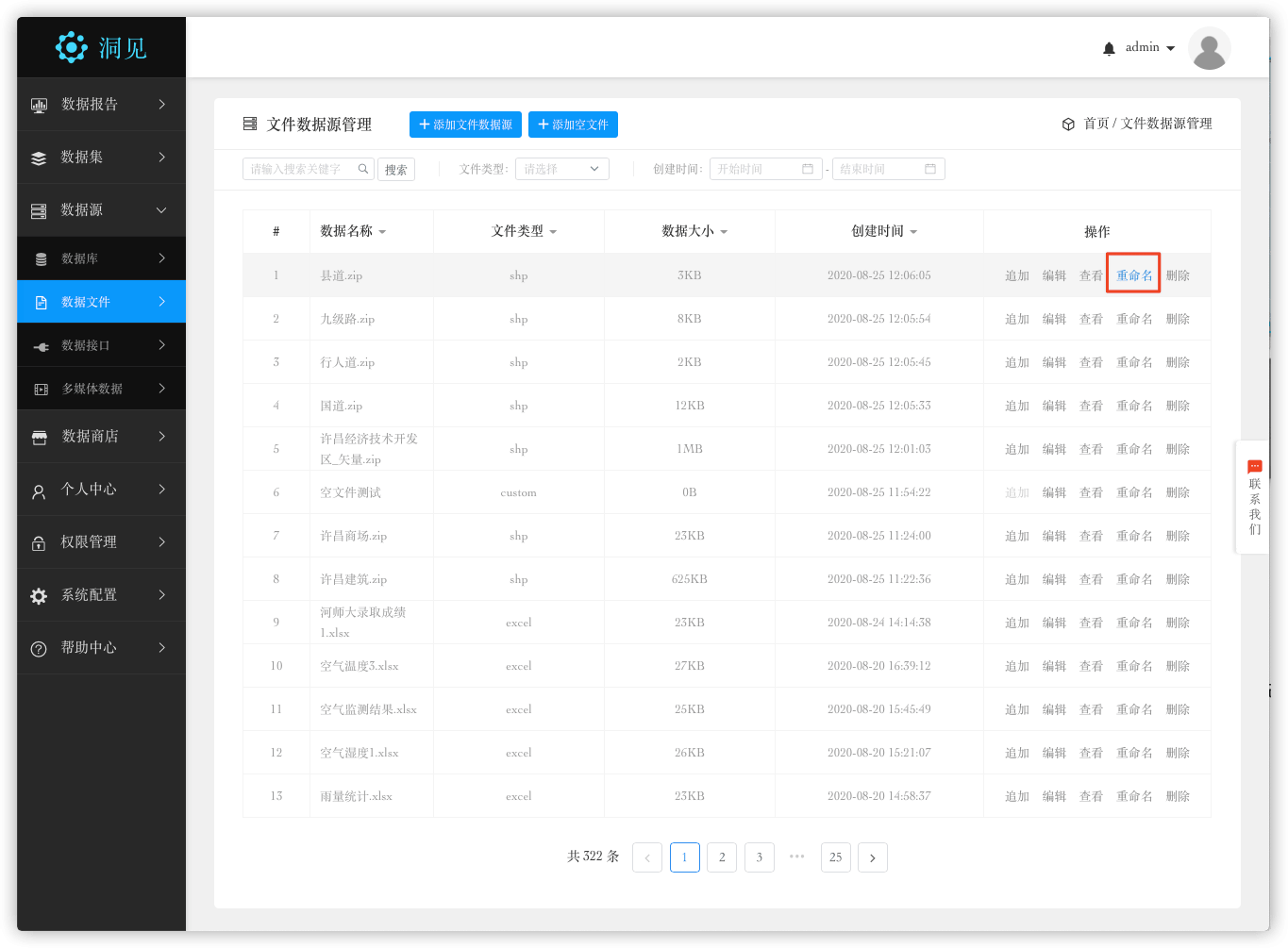
# 删除数据文件
如果不再需要该数据文件,在没有数据集与数据报告引用的情况下,可以对数据源进行删除:
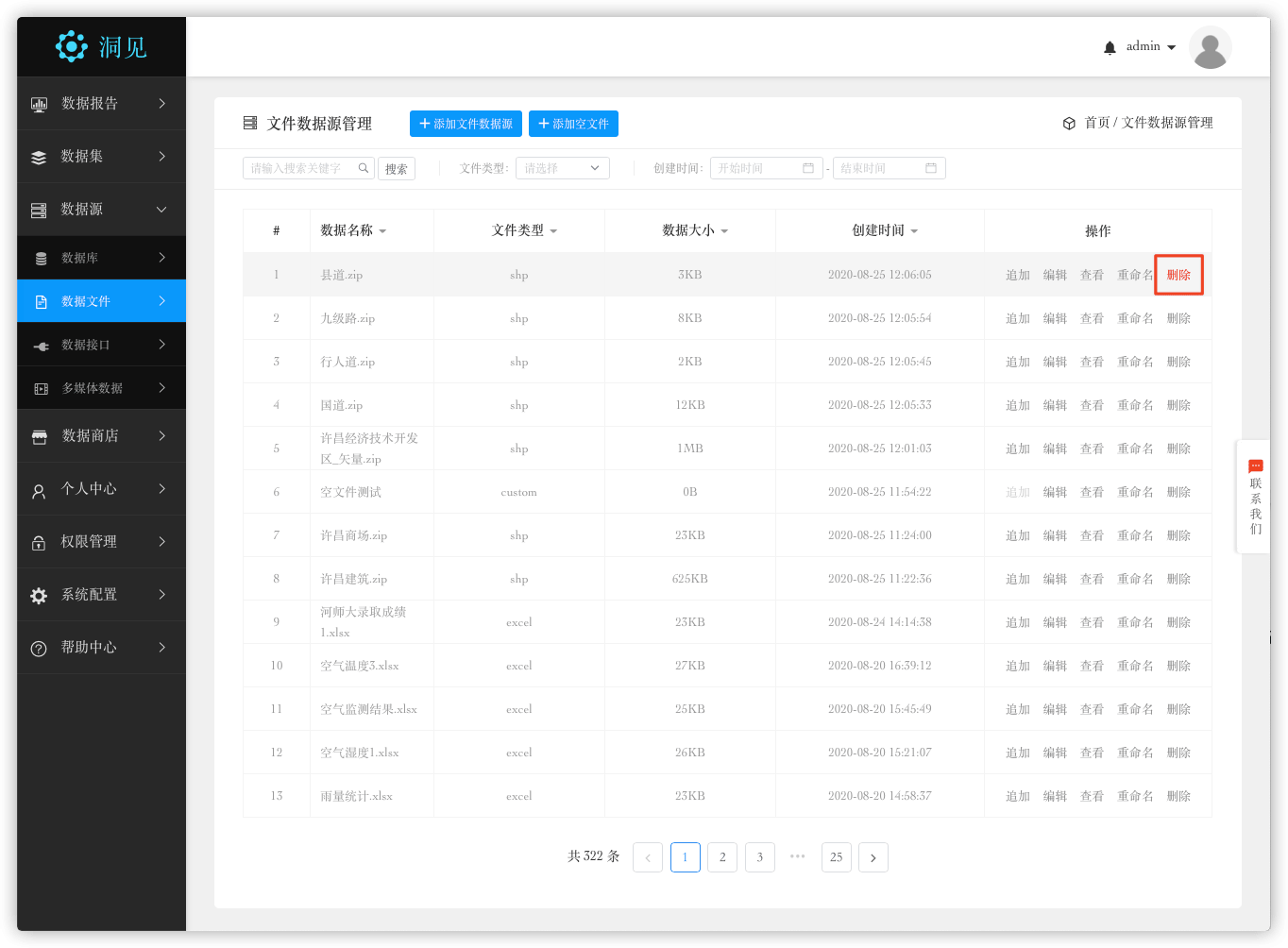
# 数据编辑
# 追加数据
已添加的数据文件,可对其进行追加或更新数据操作:
- 进入“数据源”管理页面,选择已上传数据文件,点击追加操作
- 选择本地追加的数据文件
- 根据需要调整字段映射、主键等数据文件信息
- 选择更新模式,并提交追加

# 修改数据
已添加的数据文件,可对其进行数据内容编辑操作:
- 进入“数据源”管理页面,选择已上传数据文件,点击编辑操作
- 选择已有数据进行修改,或点击“添加”,编辑新增数据内容
- 点击“保存”提交当前修改

# 数据接口
# 添加数据接口
进入“数据源”管理页面,选择数据接口,点击添加数据接口:
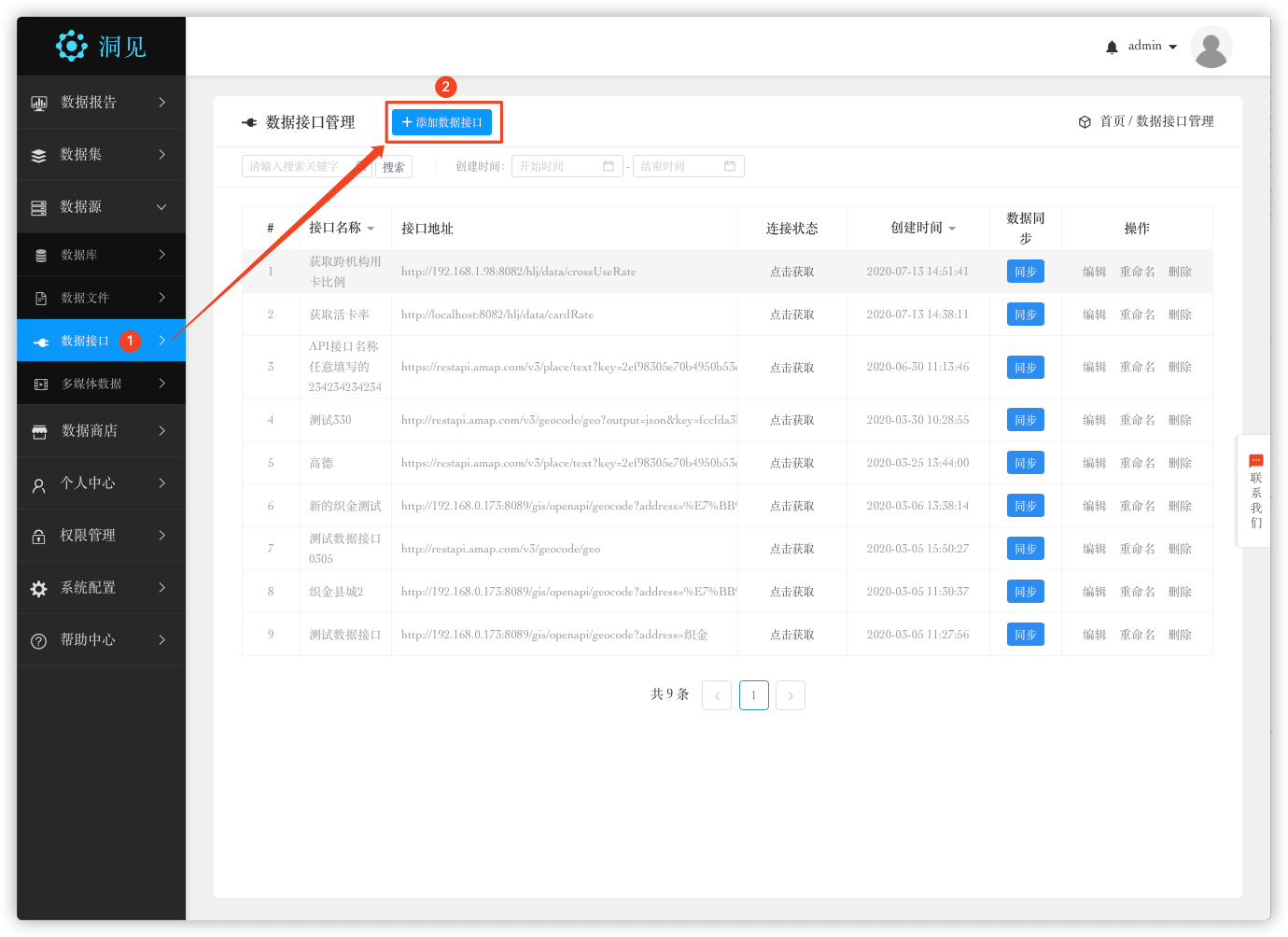
输入数据接口连接所需要的必要信息:接口名称、URL地址,同时配置超时时间、更新间隔、参数配置等信息,点击连接添加数据接口
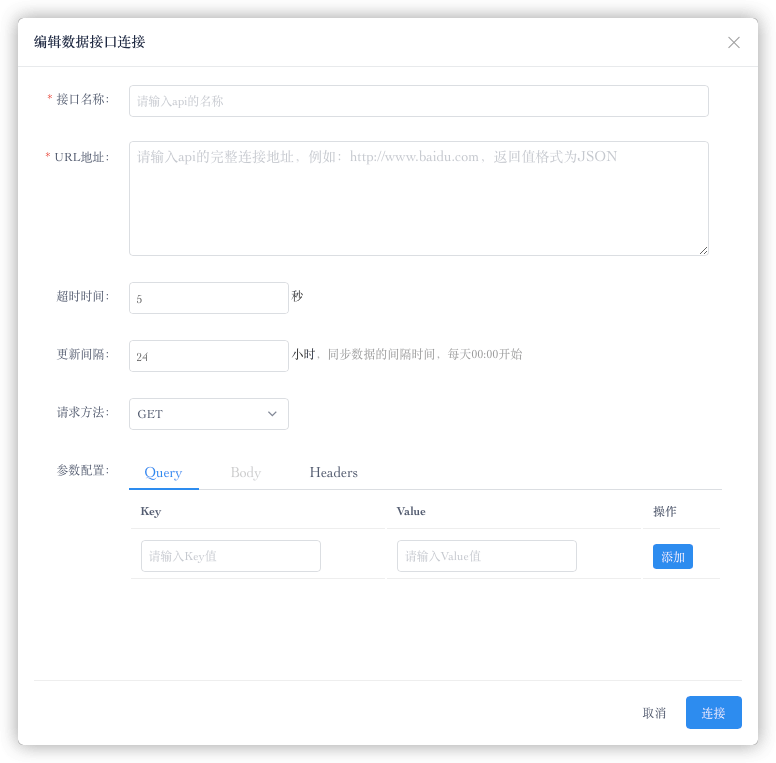
# 管理接口数据源
# 更新数据接口
选择已添加的数据接口,选择连接状态并点击获取,查看当前接口连接状态:
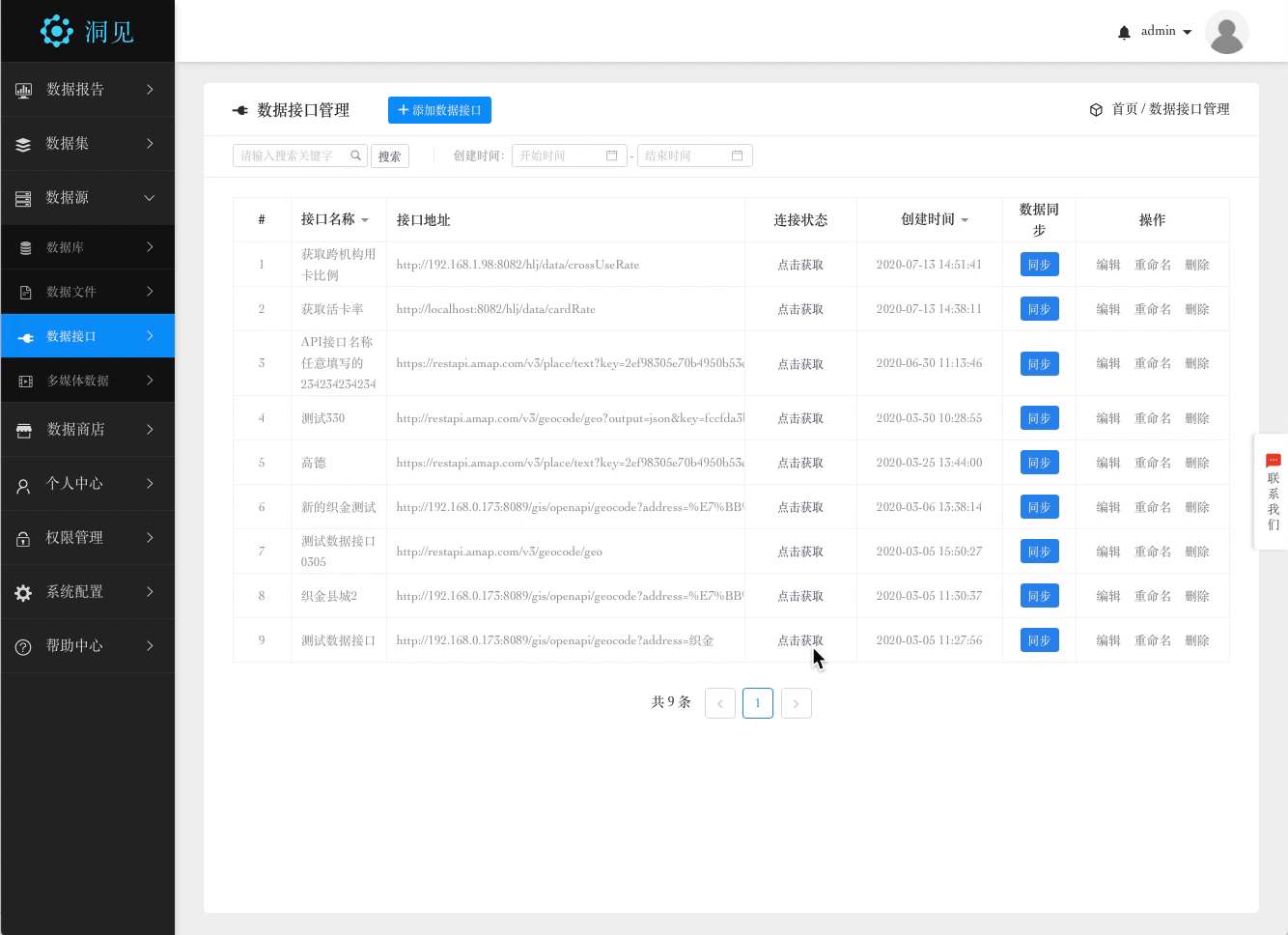
选择已添加的数据接口,选择数据同步点击同步,进行接口数据同步:
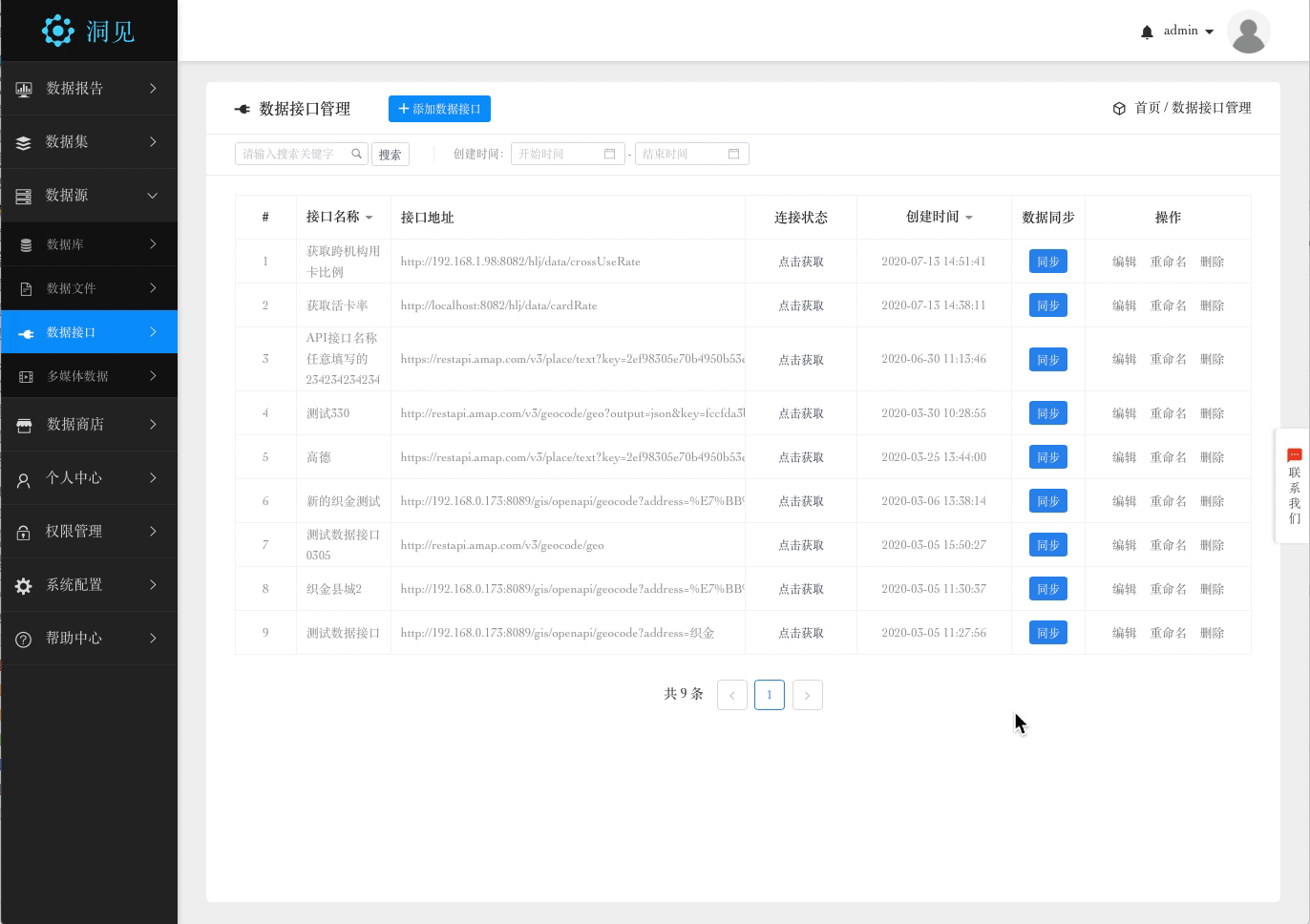
# 编辑数据接口
如果接口信息发生了变化,比如:URL地址变化,或需要修改配置参数,则可以点击该条记录后的编辑按钮对接口连接信息进行修改:
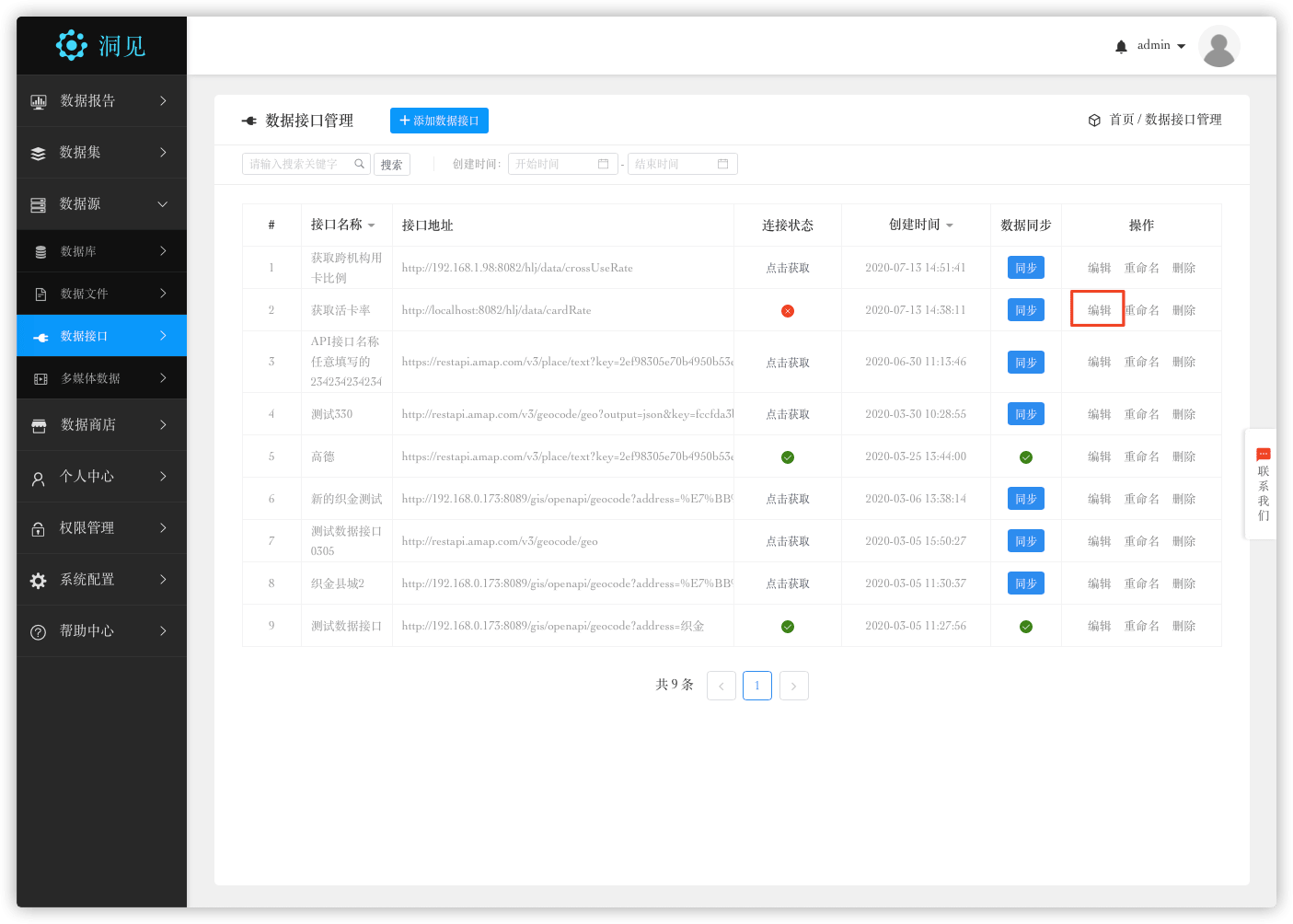
# 重命名数据接口
修改已导入的接口名称:
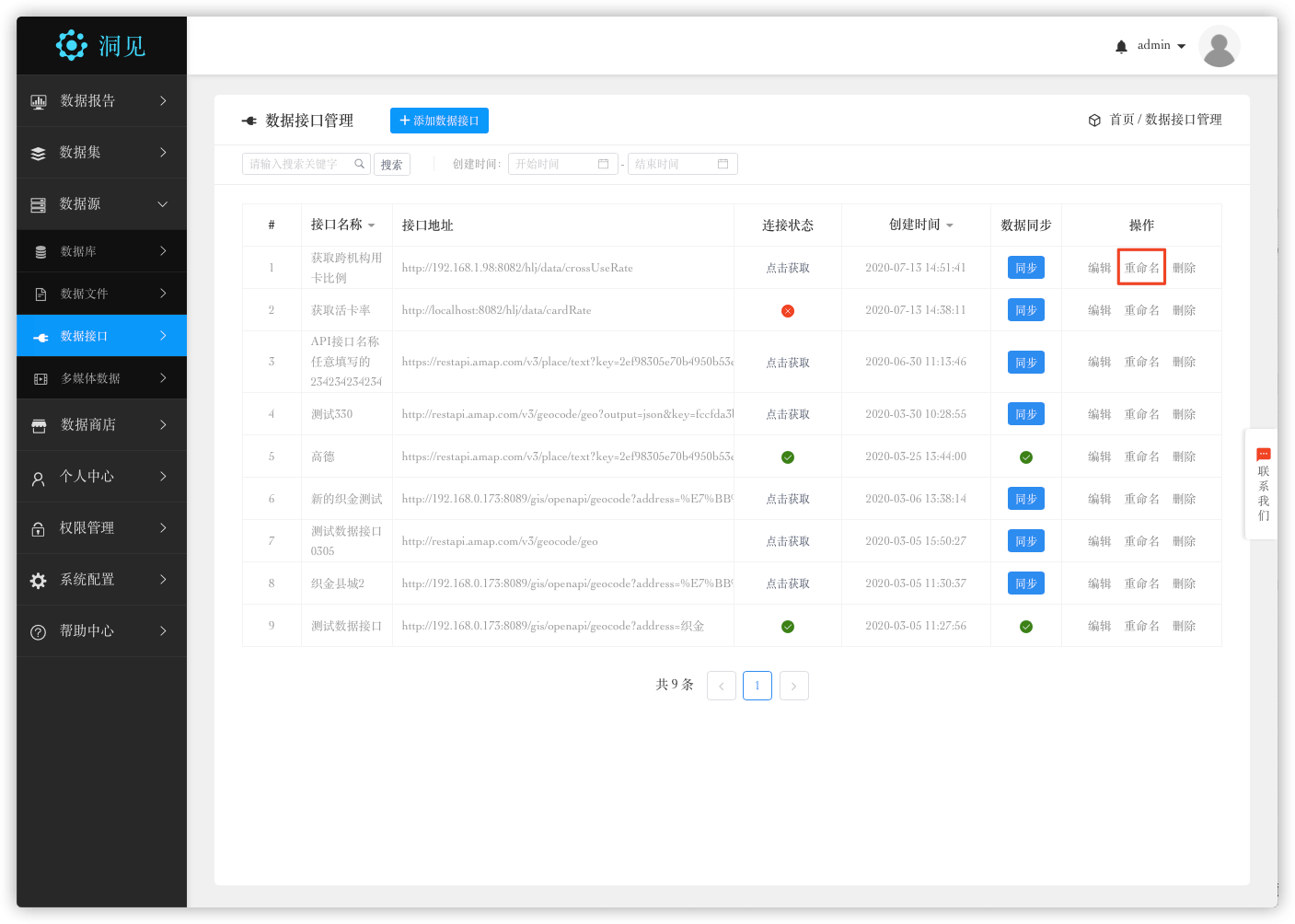
# 删除数据接口
如果不再需要该数据接口,在没有数据集与数据报告引用的情况下,可以对数据源进行删除:
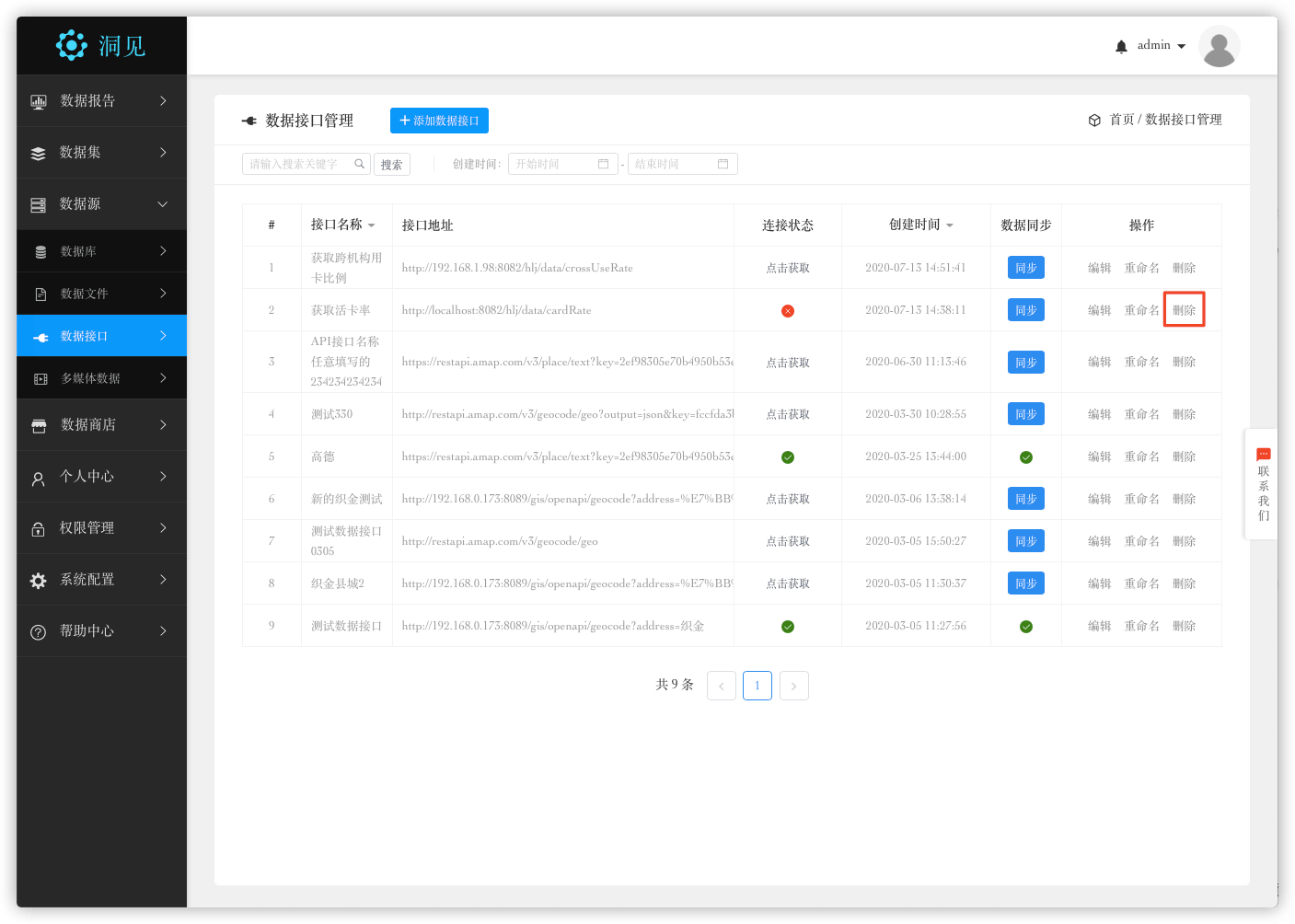
# 多媒体数据
# 添加多媒体数据
进入“数据源”管理页面,选择多媒体数据,点击添加多媒体数据:
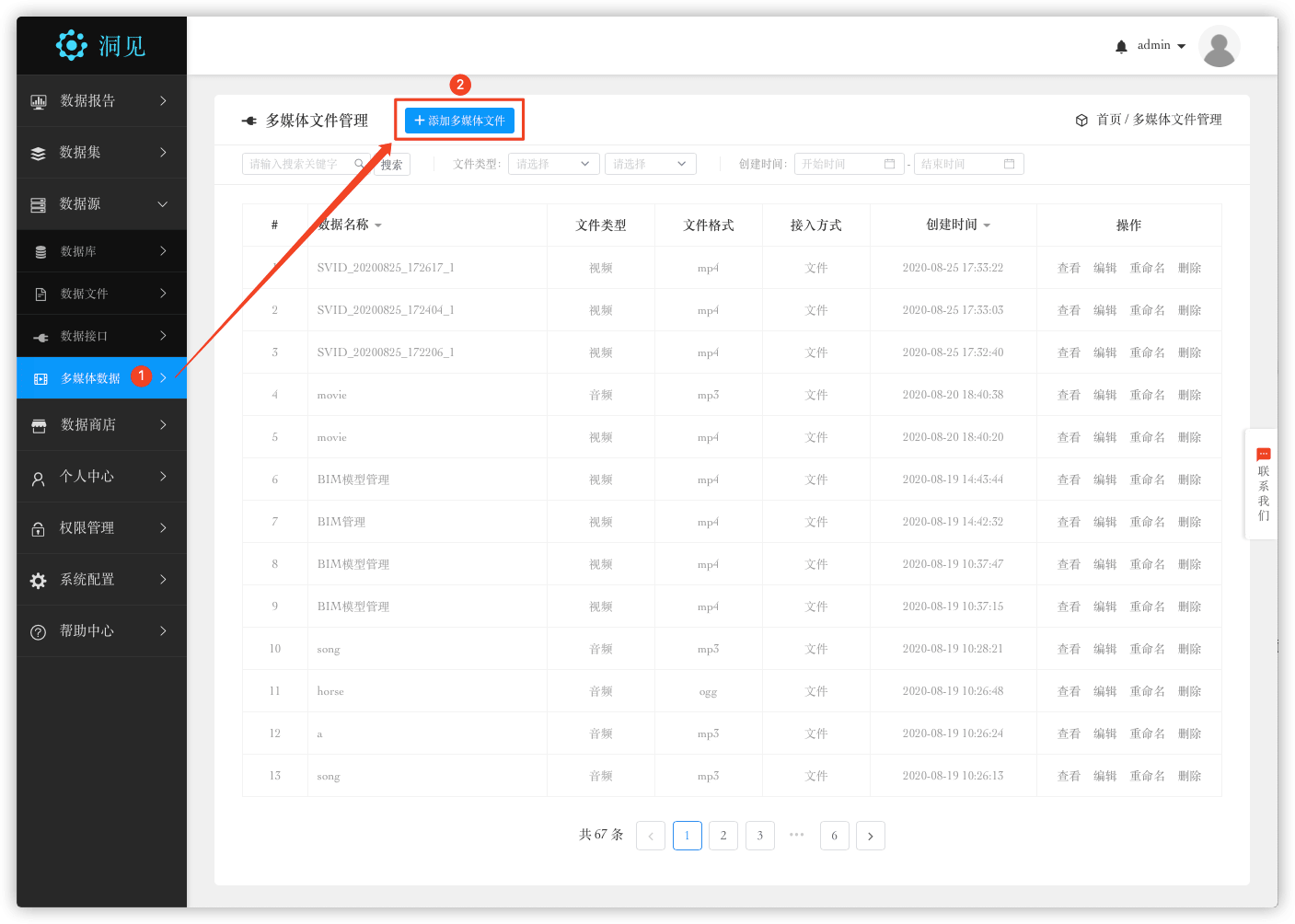
选择数据类型:音频数据或视频数据
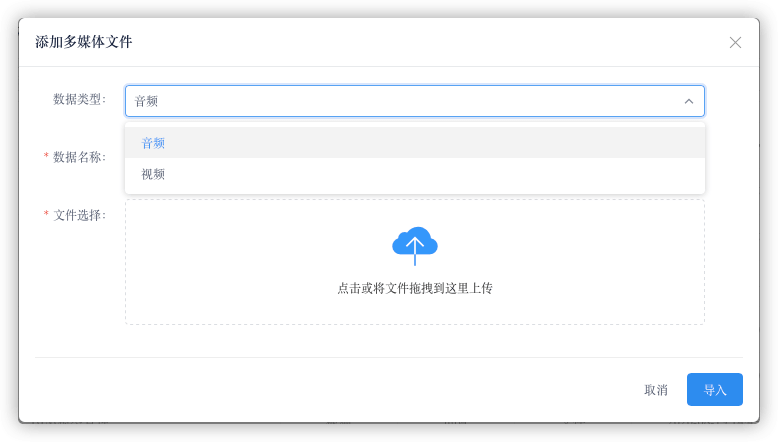
选择数据上传方式:音频数据选择本地上传,视频数据可选择本地上传或链接接入
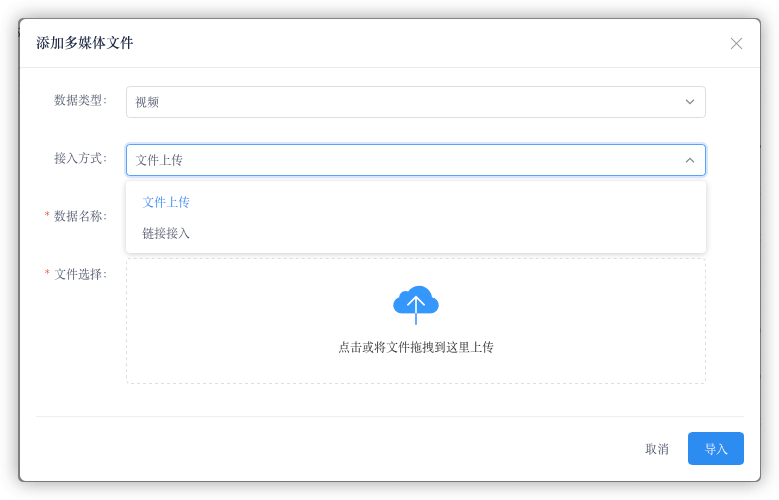
# 管理多媒体数据源
# 查看多媒体数据
在多媒体数据管理界面,可对已添加的多媒体数据进行查看预览:

# 修改多媒体数据
如果多媒体数据需要发生了变化,比如:视频数据URL链接变化、多媒体文件需要更新或重传,则可以点击该条记录后的编辑按钮对数据文件进行修改:
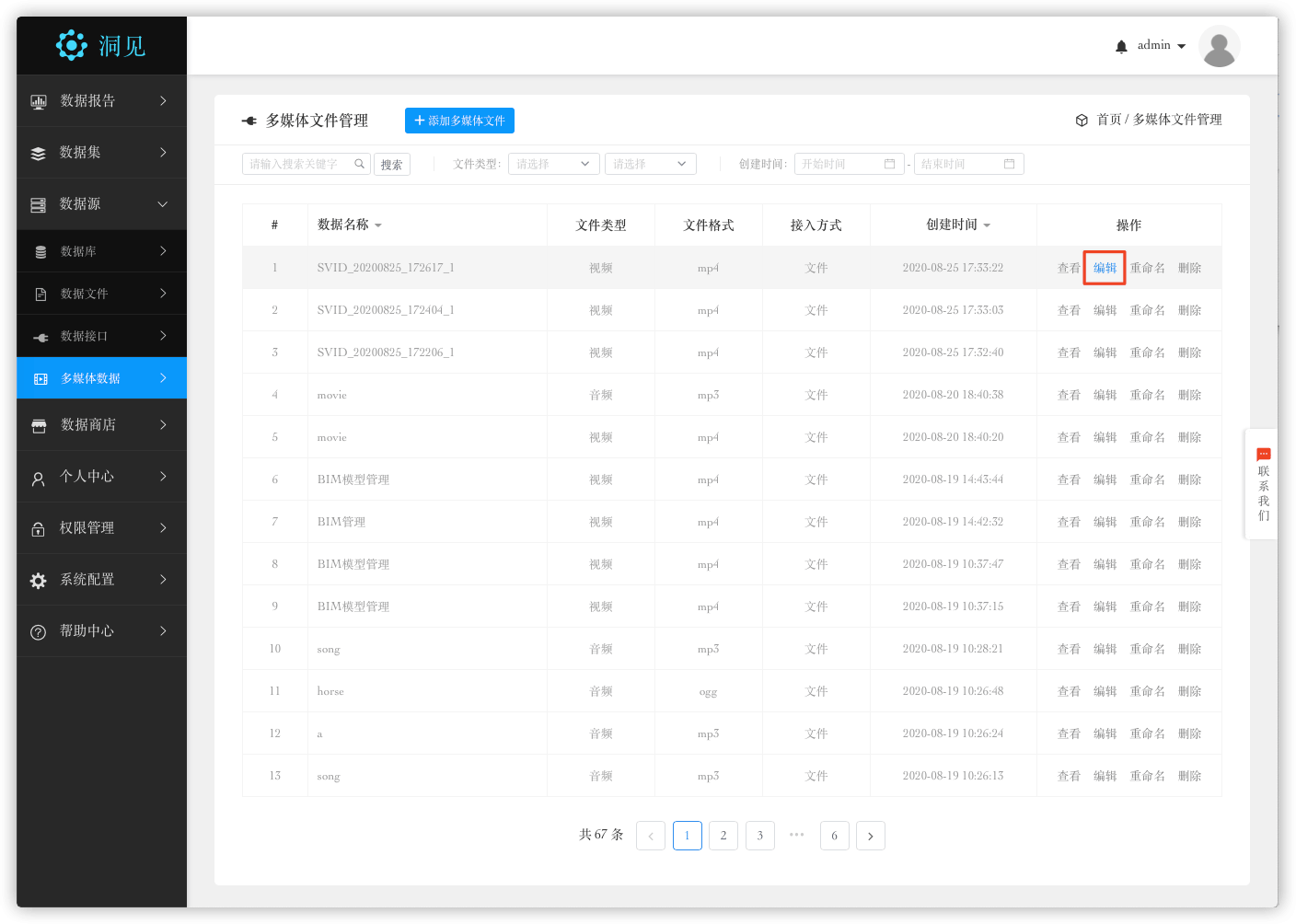
# 重命名多媒体数据
修改已导入的多媒体数据名称:
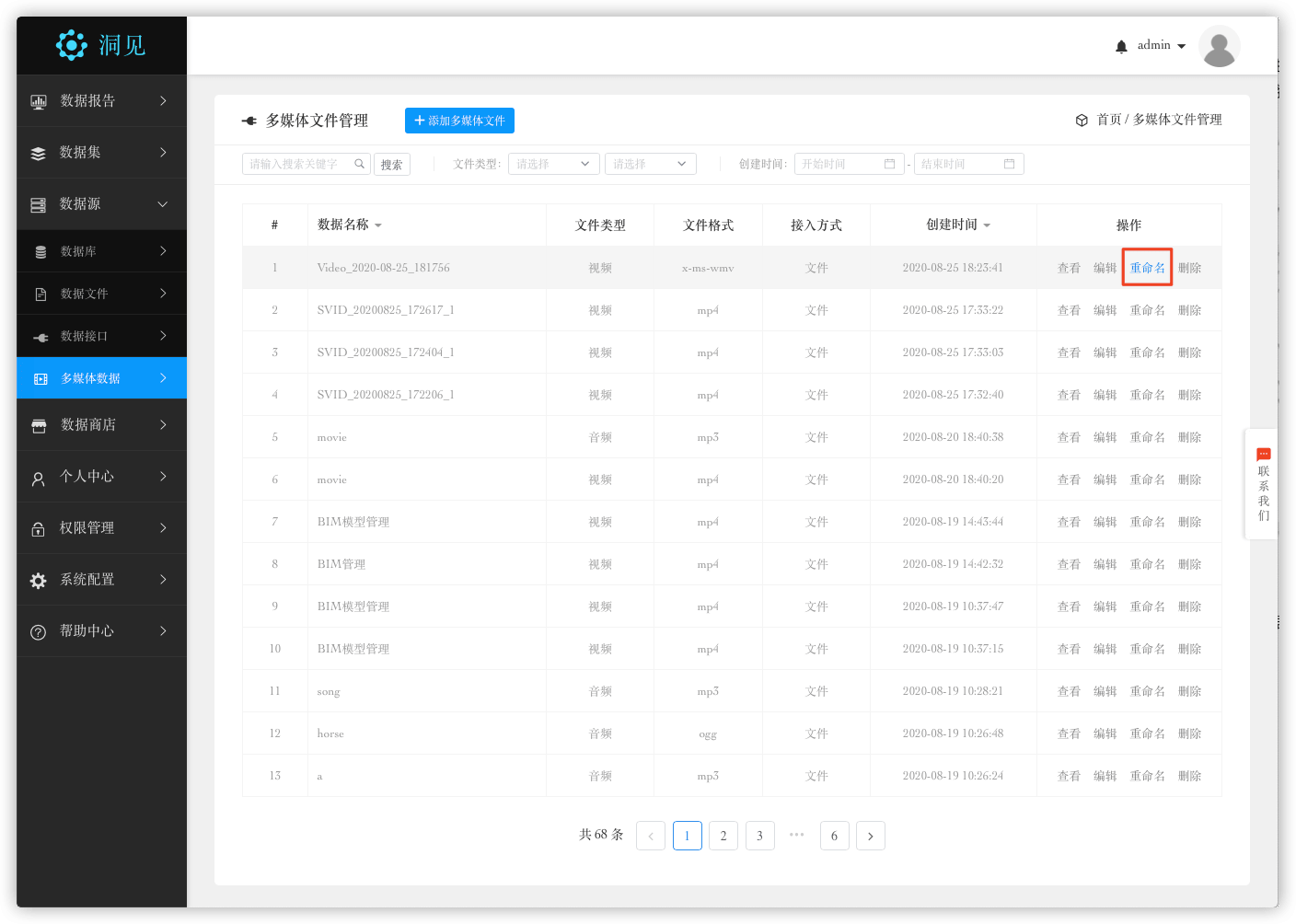
# 删除多媒体数据
如果不再需要该多媒体数据,在没有数据集与数据报告引用的情况下,可以对数据源进行删除:
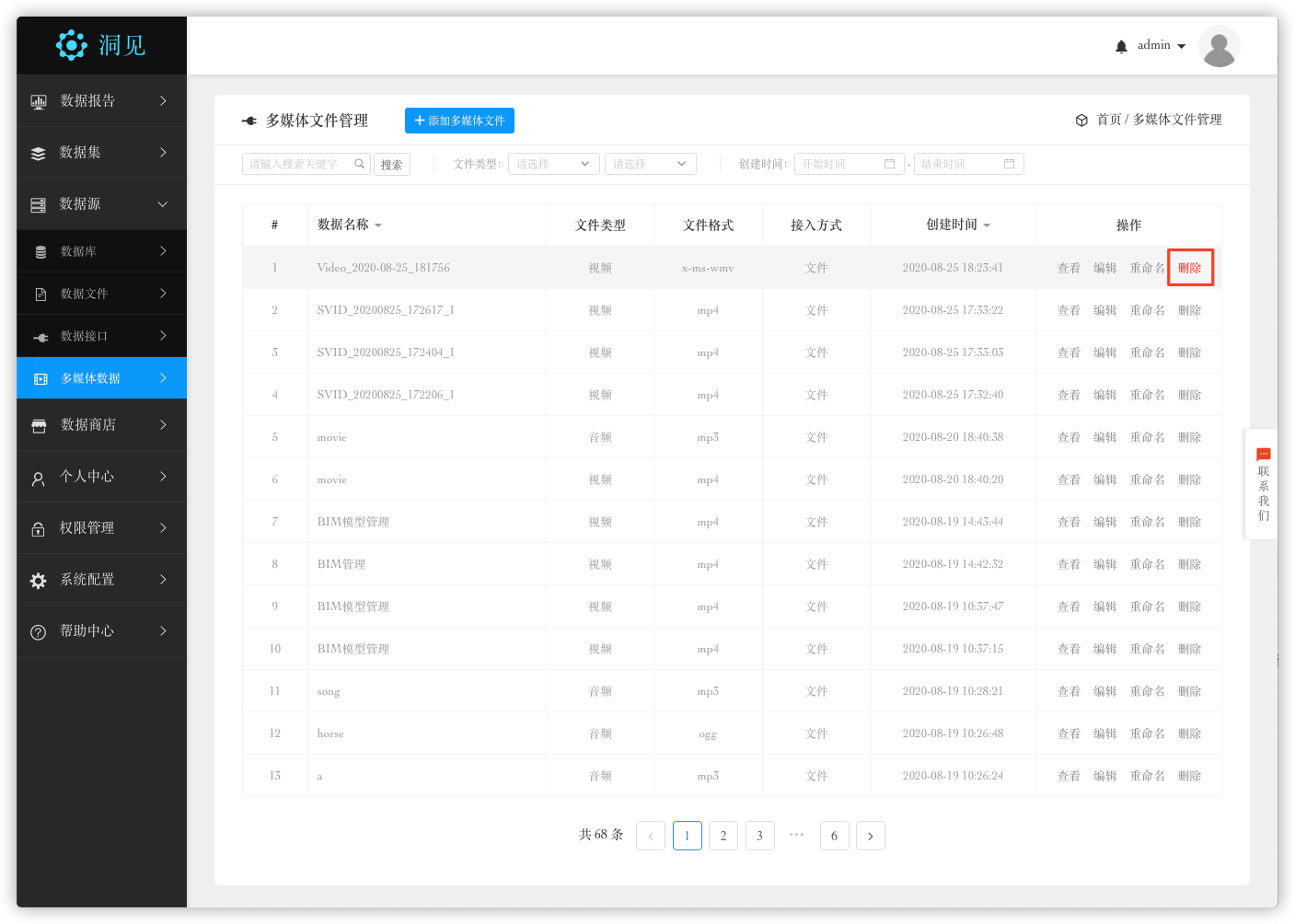
# 数据集
# 创建数据集
进入“数据集”管理页面,点击创建数据集
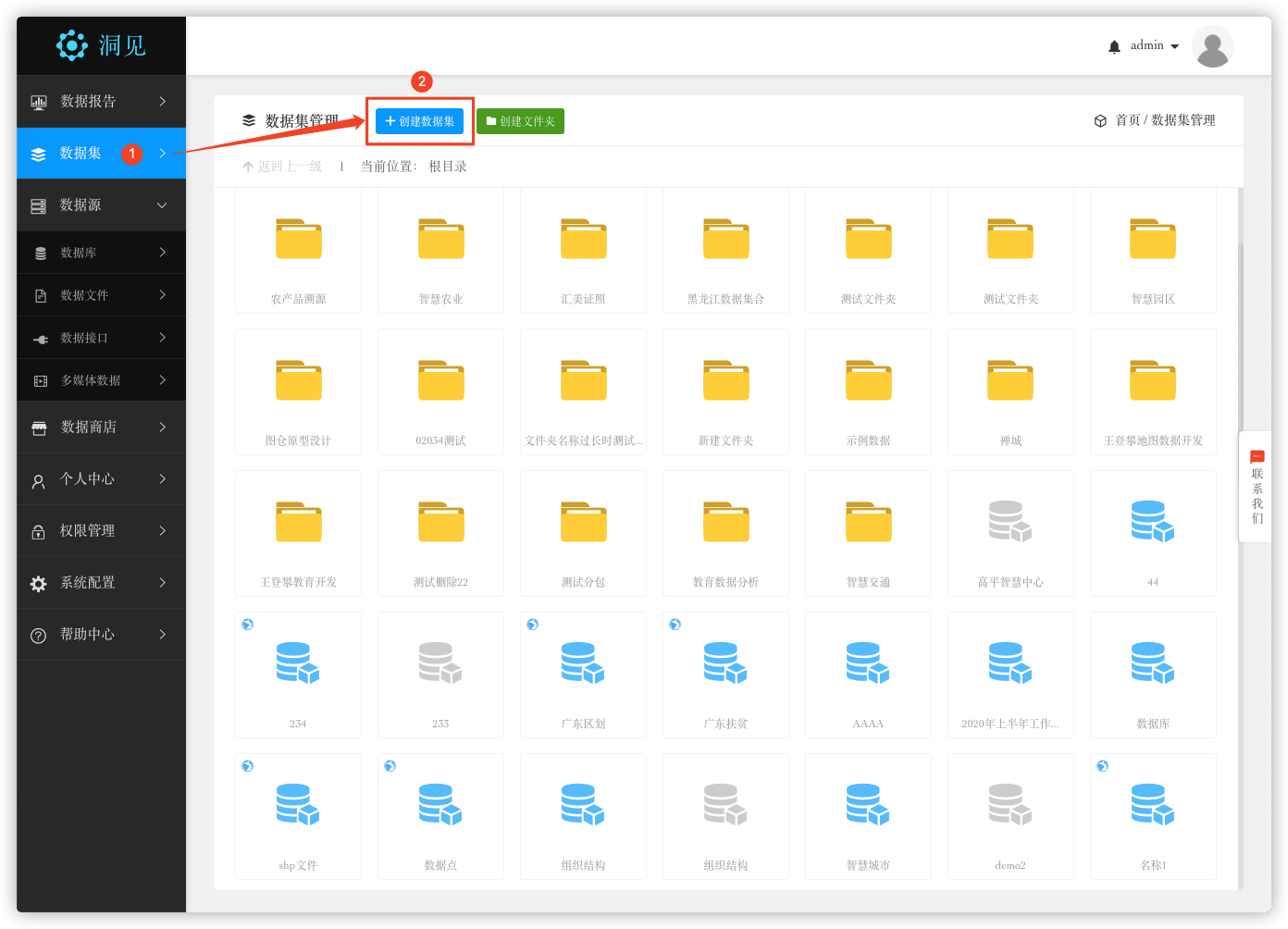
输入数据集名称及数据集描述信息,点击提交创建数据集
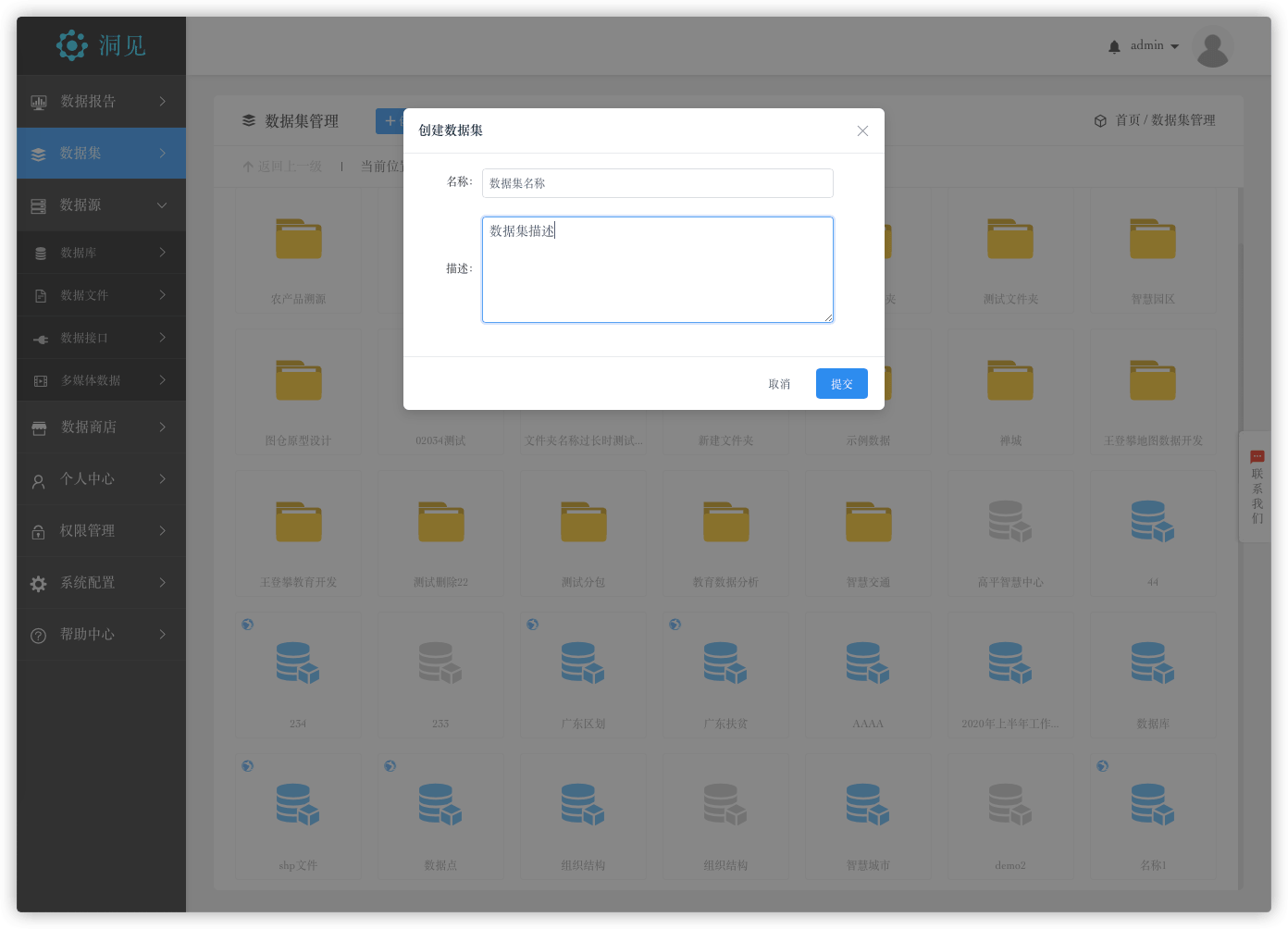
点击新建的数据集,选择所需的数据源,确认选择后进入构建数据集
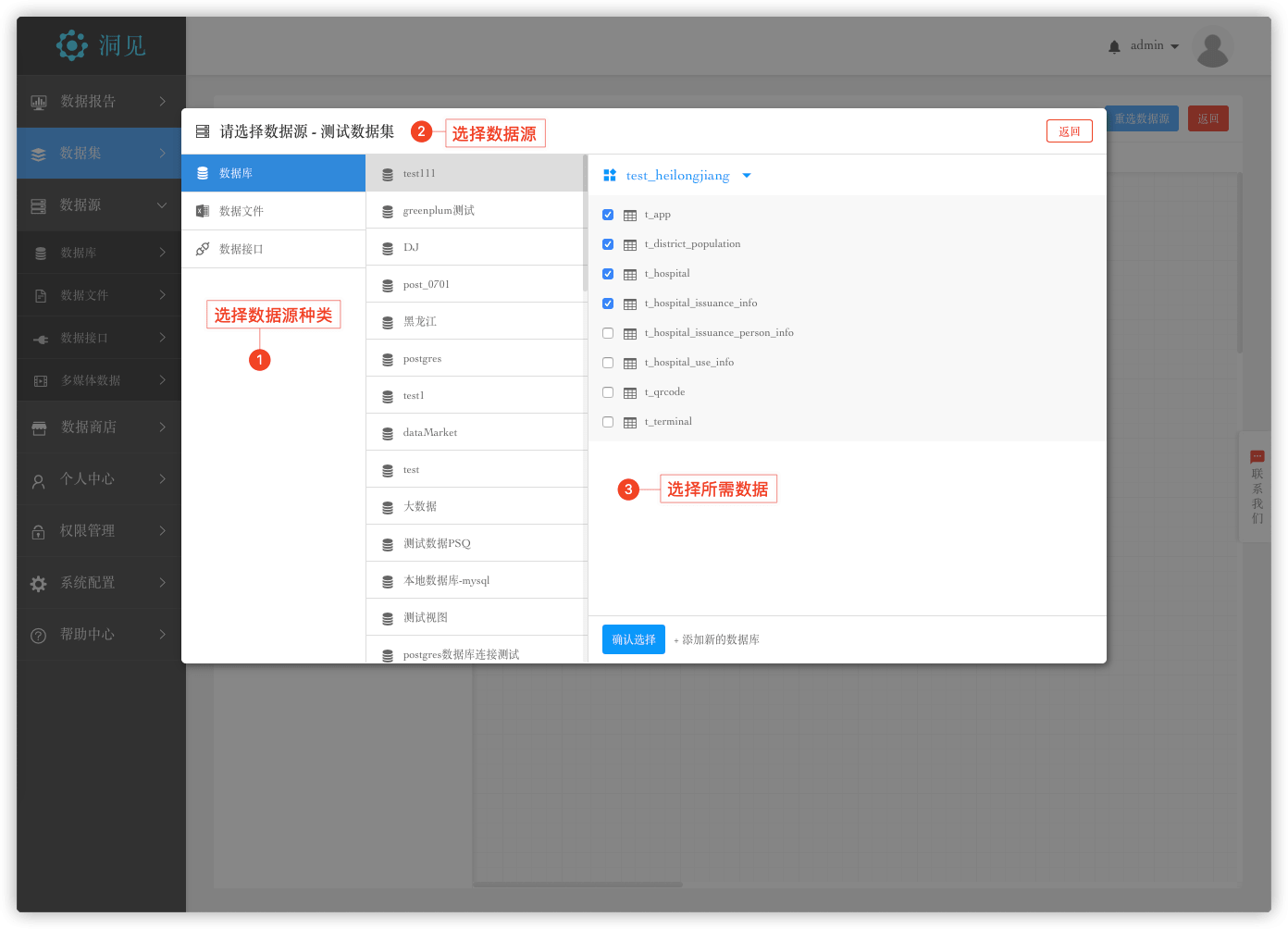
# 构建数据集
进入“构建数据集”页面,刚才选择的内容会在此处进行显示,在这里可以在左侧列表中勾选更多的表,也可以去掉一些冗余的表;在数据视图窗格,可以点击表右上角进行设置主表和删除操作:
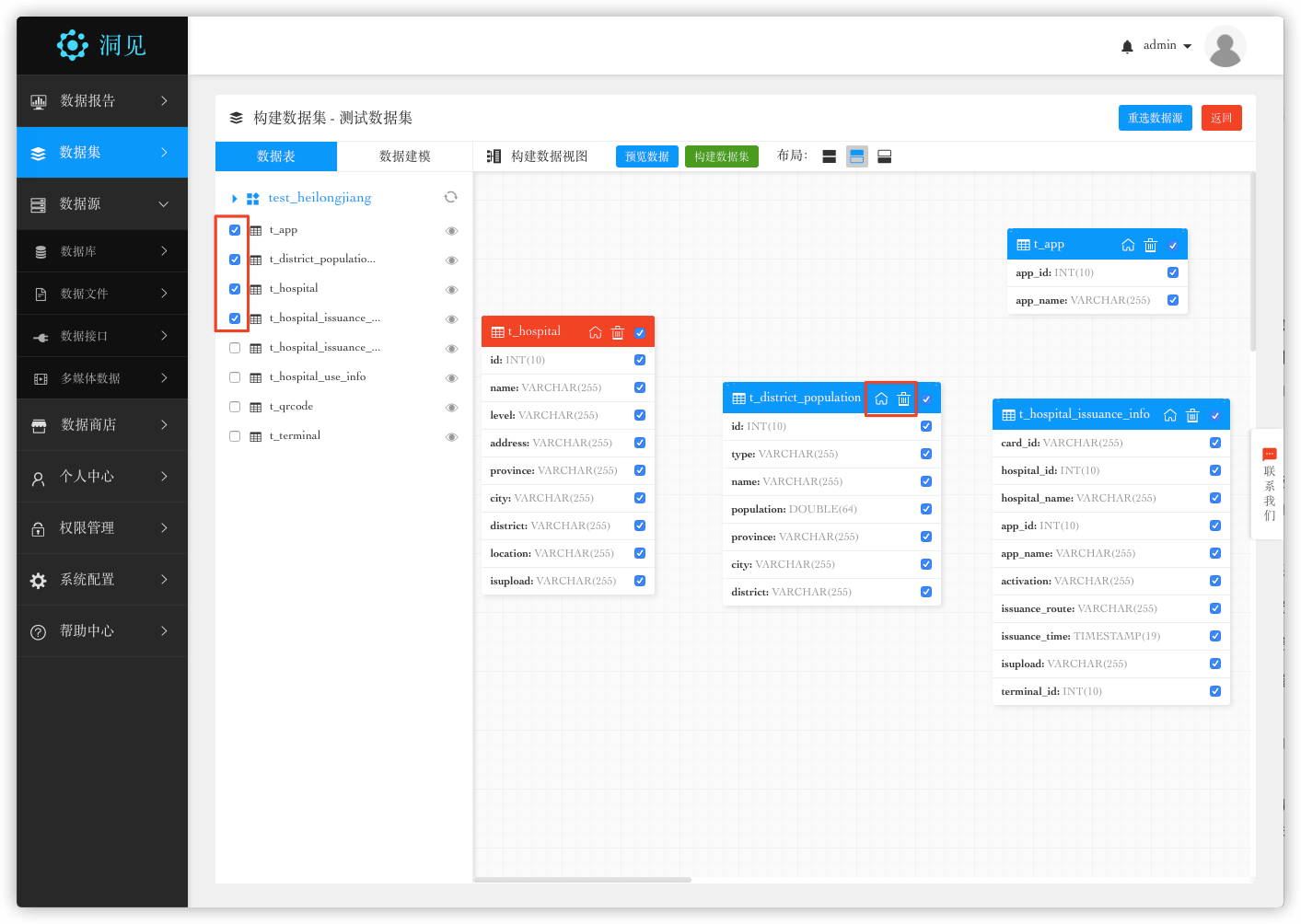
数据预览:点击左侧数据表窗格的预览按钮,可以对数据集的内容进行预览:
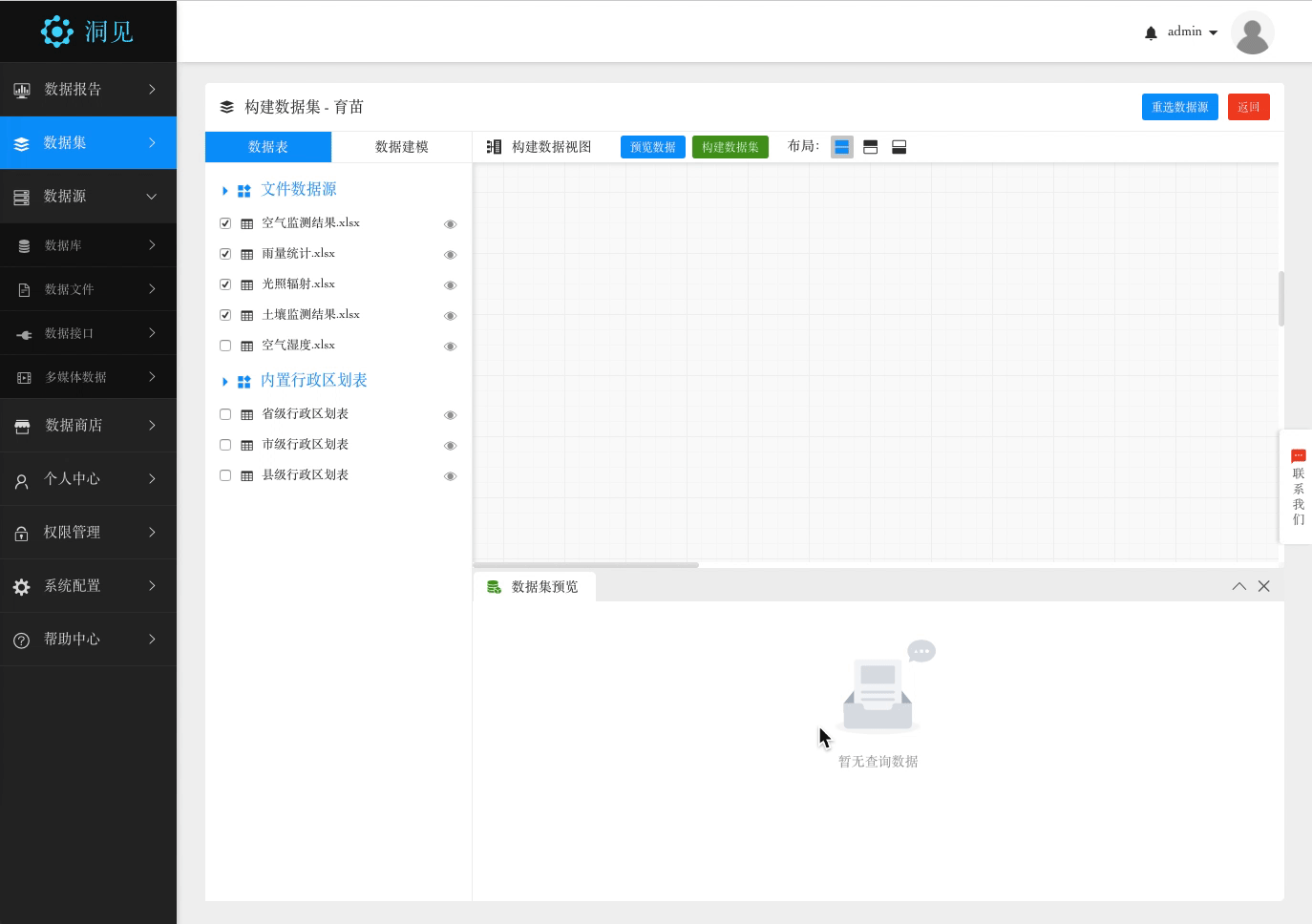
布局排布:点击数据视图窗格上面的布局按钮,可以对数据视图进行布局排布:
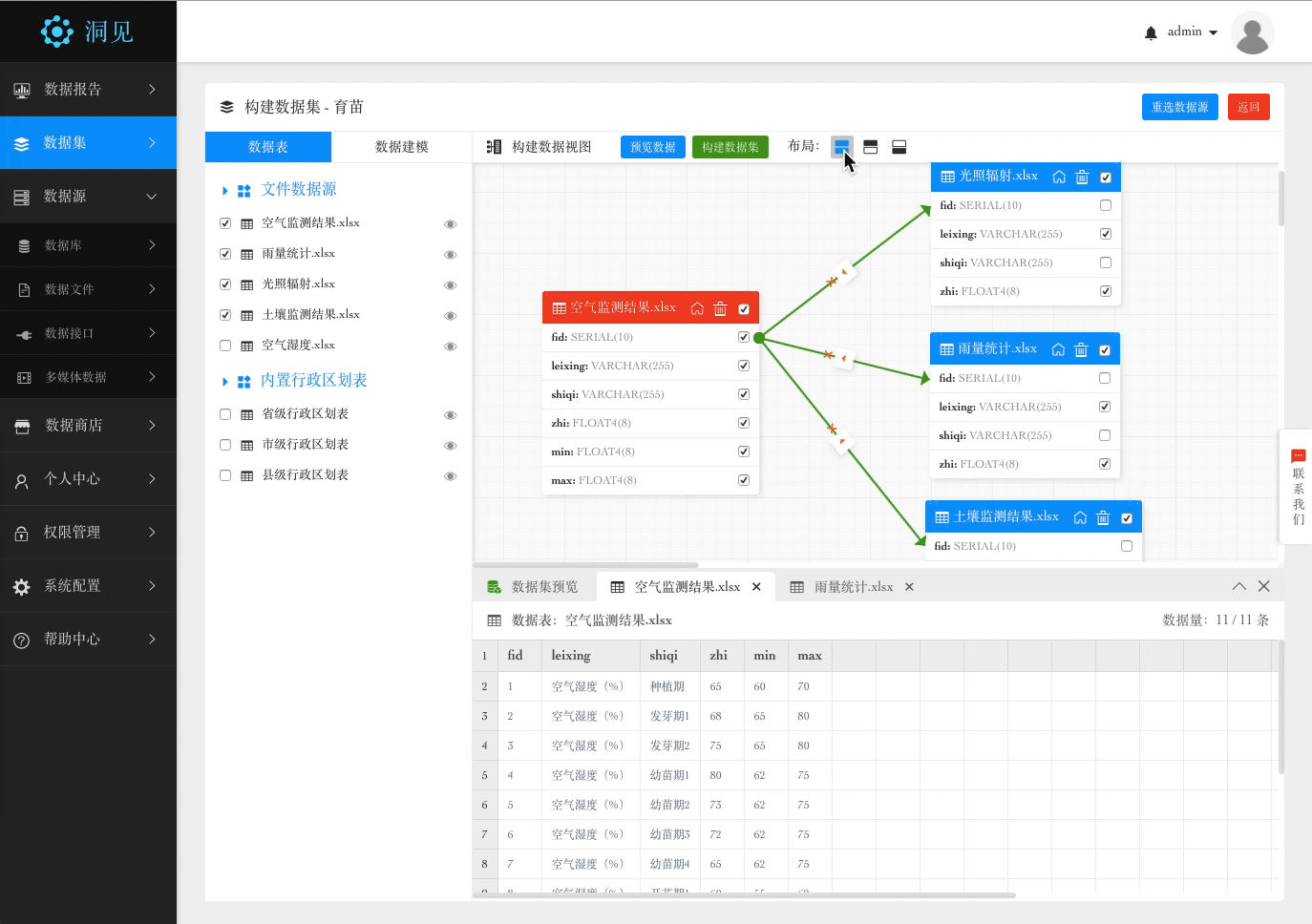
连接设置:在数据视图窗格,可以对表关系进行建立,支持左连接、右连接、内连接连接方式:

数据建模:处理好连接方式(需要注意不能出现孤立的数据表),点击预览查询,可以对维度和度量进行自动分类建模:
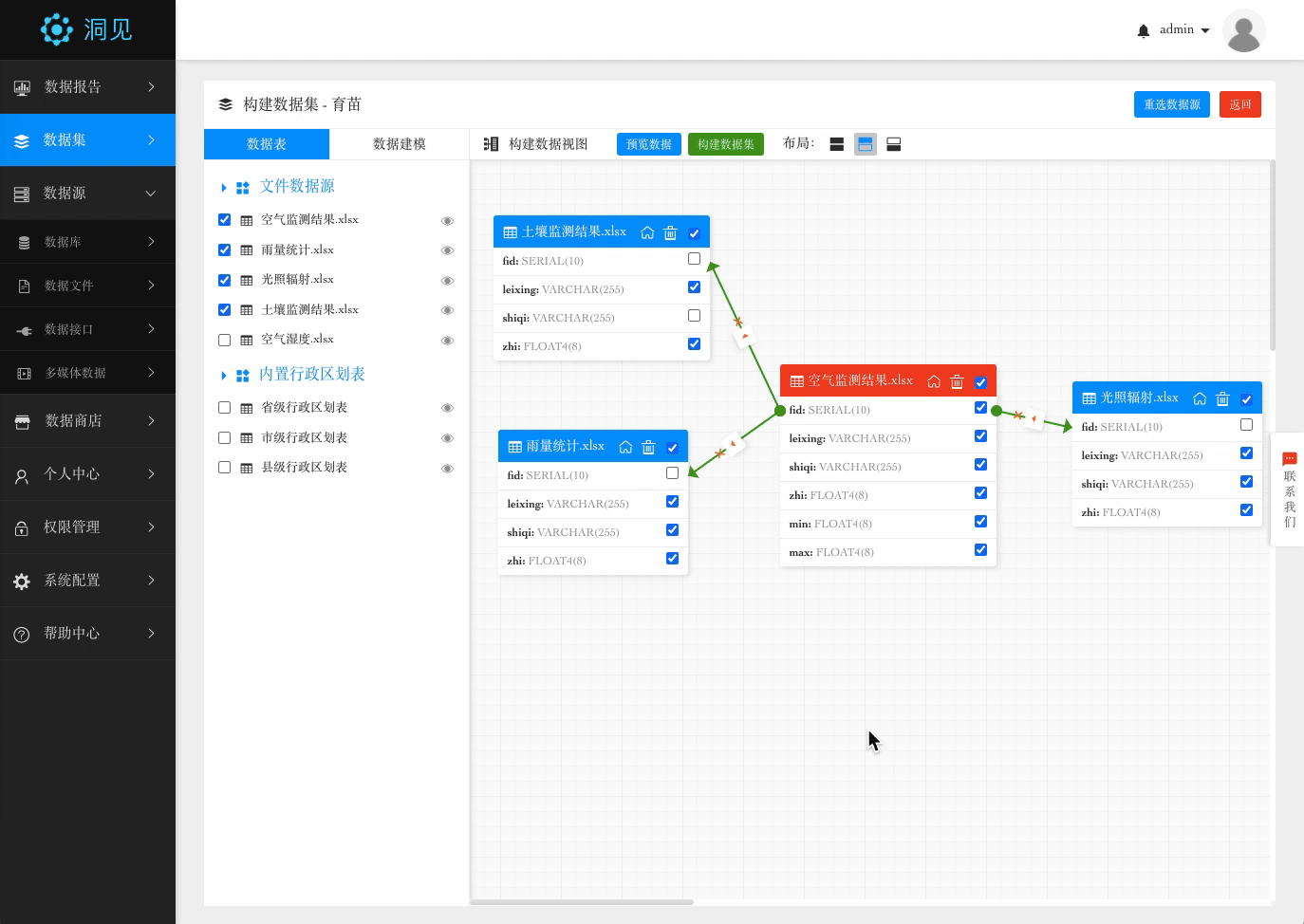
字典设置:如果数据表中存储的并不是我们想展示的字段,可以对数据表中的数据做字典映射:

子维度设置:如果我们想在数据展示时进行上卷、下钻操作,则此处需要设置子维度,比如有两个字段,省和市,我们就可以对省增加市的子维度, 后期在做数据展示时,就可以对省和市进行上卷和下钻操作:

度量、维度转换:默认会设置数值类型的为度量,其他比如字符、日期类型的字段为维度,但是如果想做维度和度量的相互转换,可以点击维度或度量的设置按钮:
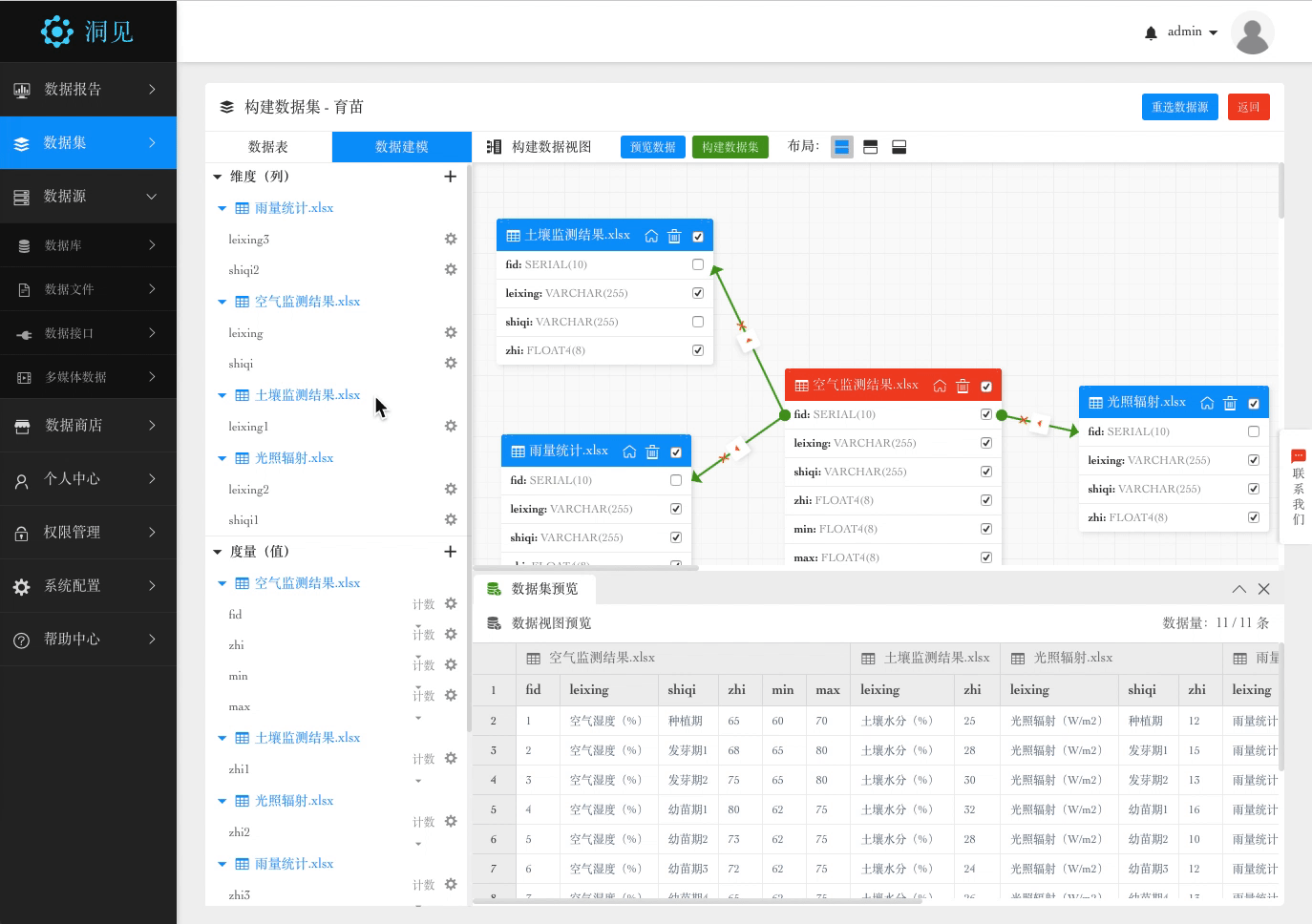
数据分组:如果需要对已导入数据进行分组处理,例如学生成绩段划分(不及格:0~60、良好:60~90、优秀:90~100),可以使用数据分组对度量数据进行分组处理,默认会设置分组类型为维度,后期在做数据展示时可以对数据进行分组展示:

# 重命名数据集
如果需要改数据集的名称,那么到“数据集”管理页面,选择该数据集,点击数据集右上角的重命名图标:
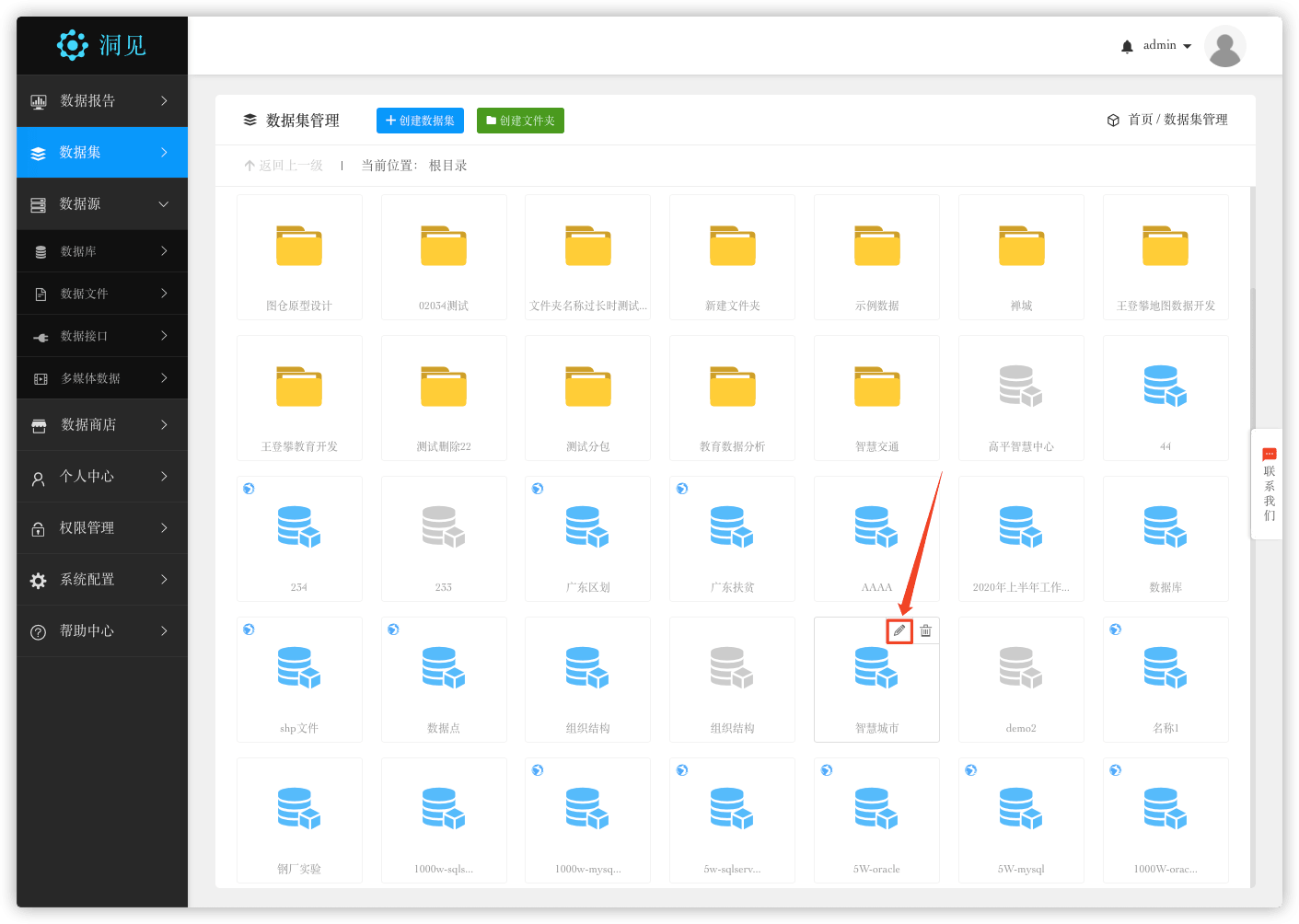
输入数据集的名称和描述,点击保存,进行数据集的名称及描述修改 :
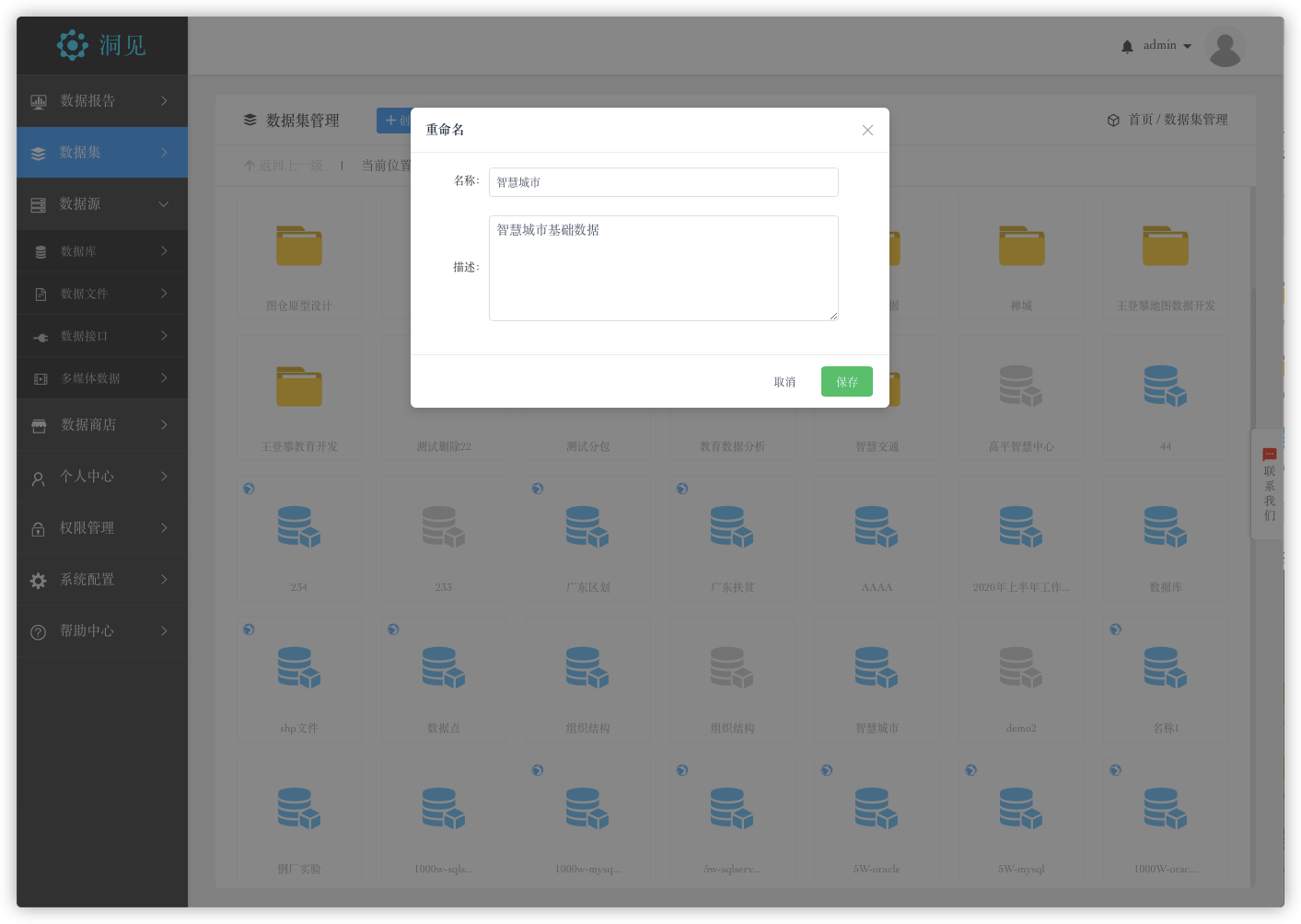
# 删除数据集
如果需要删除已有数据集,那么到“数据集”管理页面,选择该数据集,点击数据集右上角的删除图标(注意:此处删除的数据集需未被报告引用,否则会造成引用报告显示异常):
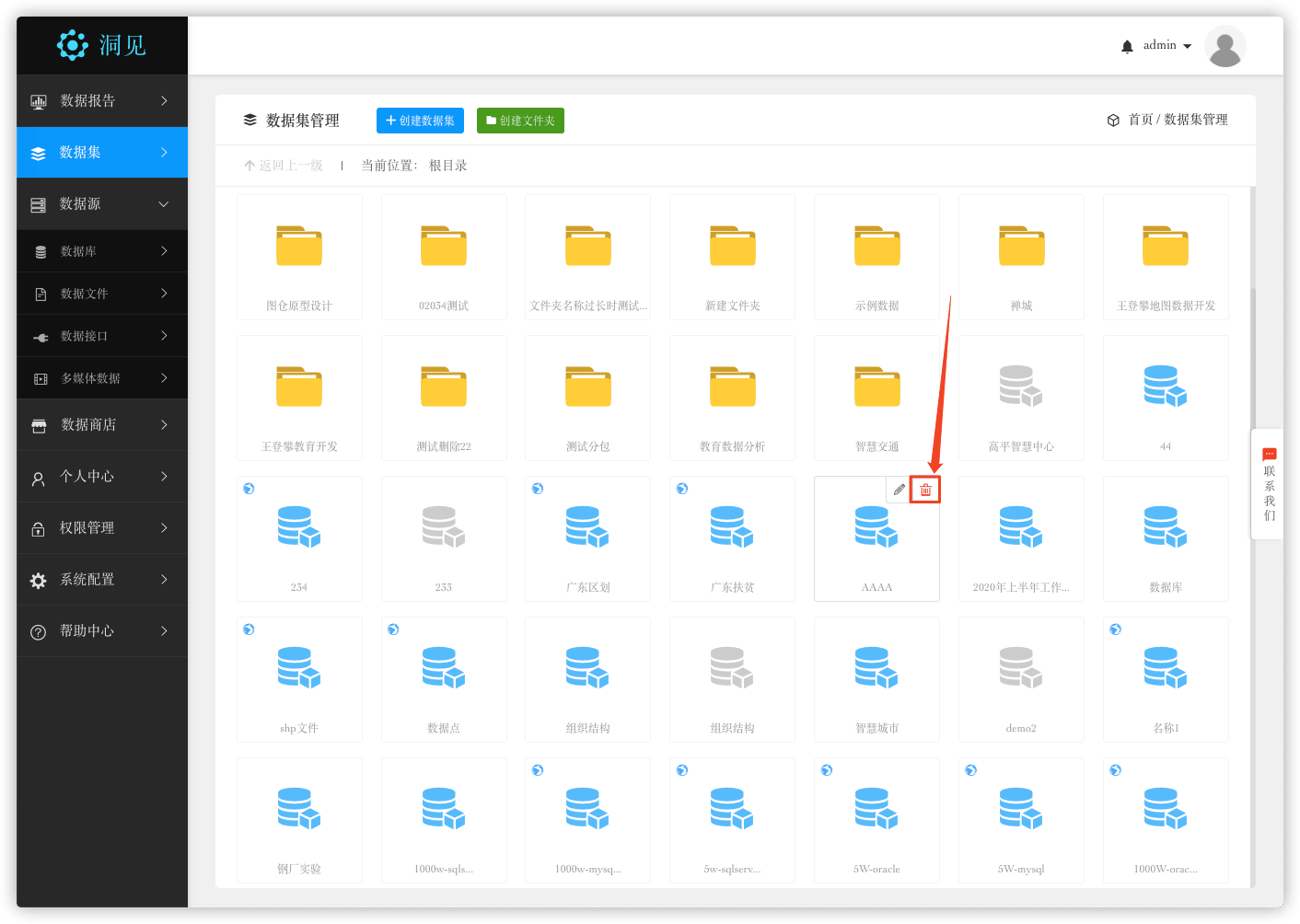
# 数据报告
# 新建数据报告
点击“数据报告”进入数据报告管理页面,点击“新建数据报告” :
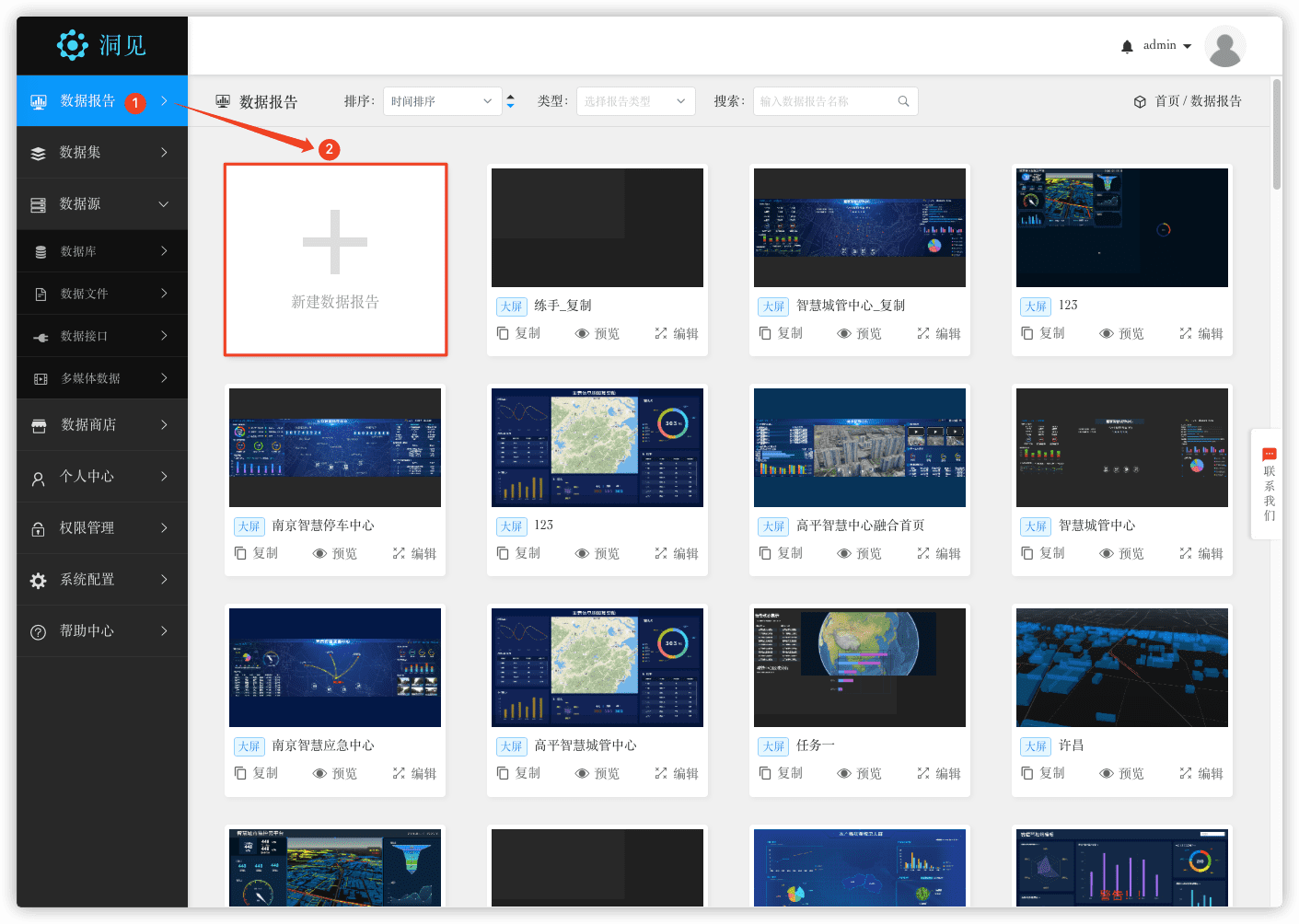
选择模版报告(公共模版、我的模版)或创建空白报告:

# 模版报告
选择“公共模版”或已保存的“我的模版”,点击选择模版进行创建
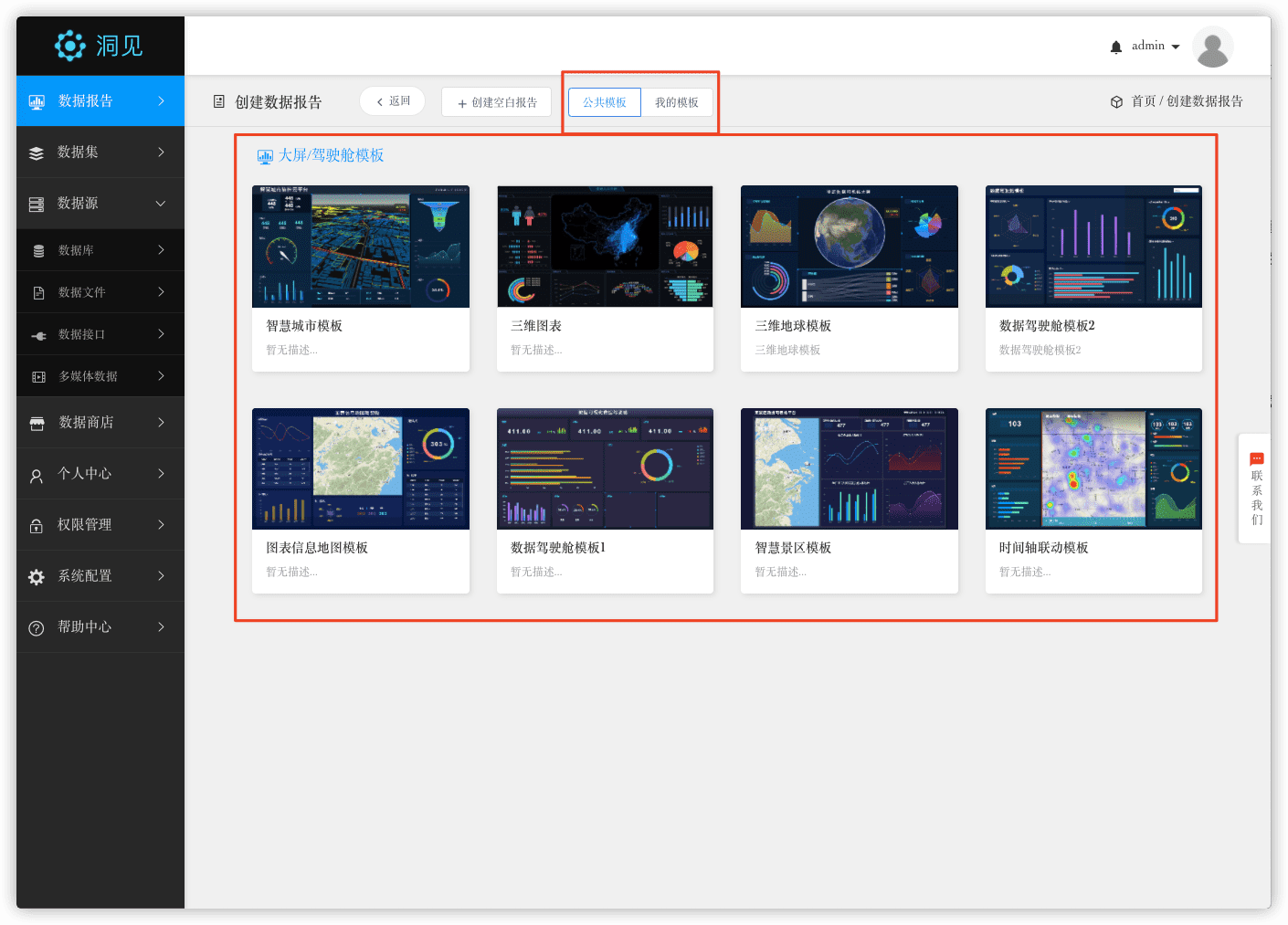
输入报告名称、描述,点击确定进行创建:
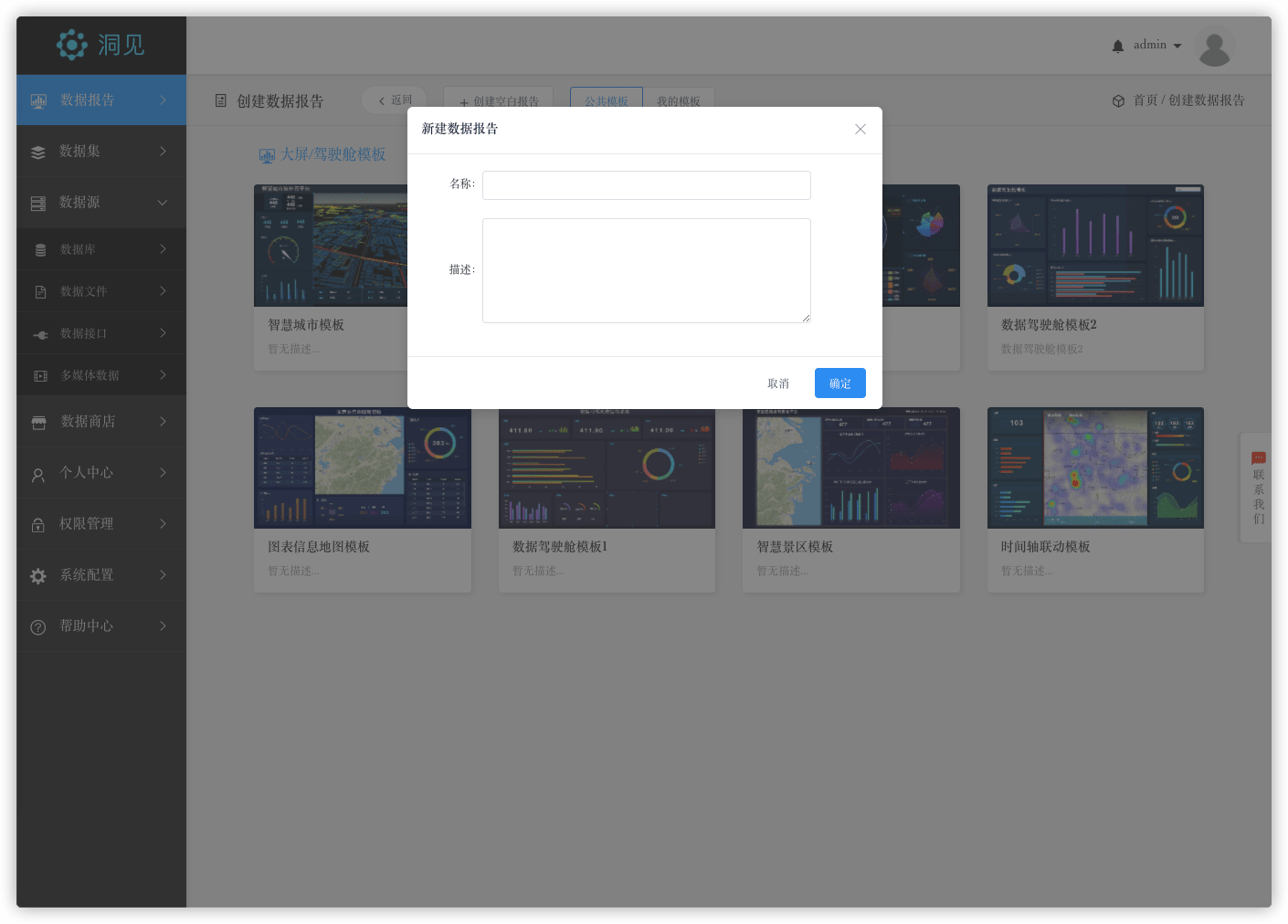
# 地图类型模版示例
以创建空间数据展示模版:智慧城市模版为例:
- 创建模版,点击“设置”,输入基本数据如:名称、描述、尺寸、背景等基本信息
- 选择三维地图组件,双击或点击“编辑”图标,打开组件管理页面设置地图信息
- 根据需要设置组件如:图层、地图底图、地图控件等,并修改其他组件参数

# 时间轴类型模版示例
以创建时间数据展示模版:时间轴联动模版为例:
- 创建模版,点击“设置”,输入基本数据如:名称、描述、尺寸、背景等基本信息
- 选择时间轴组件,双击或点击“编辑”图标,打开组件管理页面设置时间轴信息
- 根据需要设置组件如:样式、数据来源、单位时间、播放速度、组件联动等

# 图表类型模版示例
以创建图表数据展示模版:数据驾驶舱模板为例:
- 创建模版,点击“设置”,输入基本数据如:名称、描述、尺寸、背景等基本信息
- 选择图表组件,双击或点击“编辑”图标,打开组件管理页面设置图表信息
- 根据需要设置组件如:样式、图例、图表形态、数据、组件联动等

# 空白报告
点击上方创建空白报告:
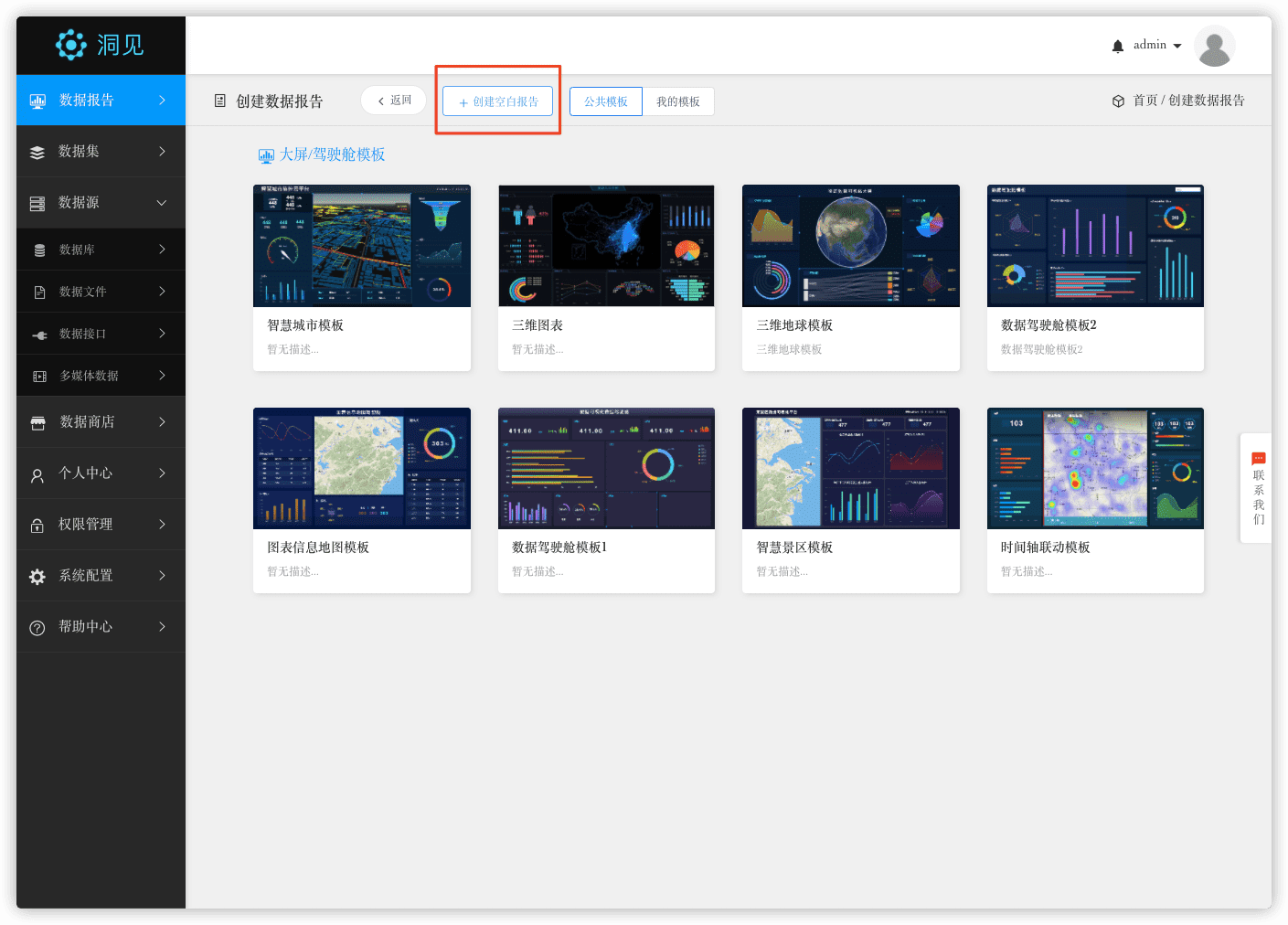
输入报告名称、描述,并选择报告类型,点击确定进行创建:
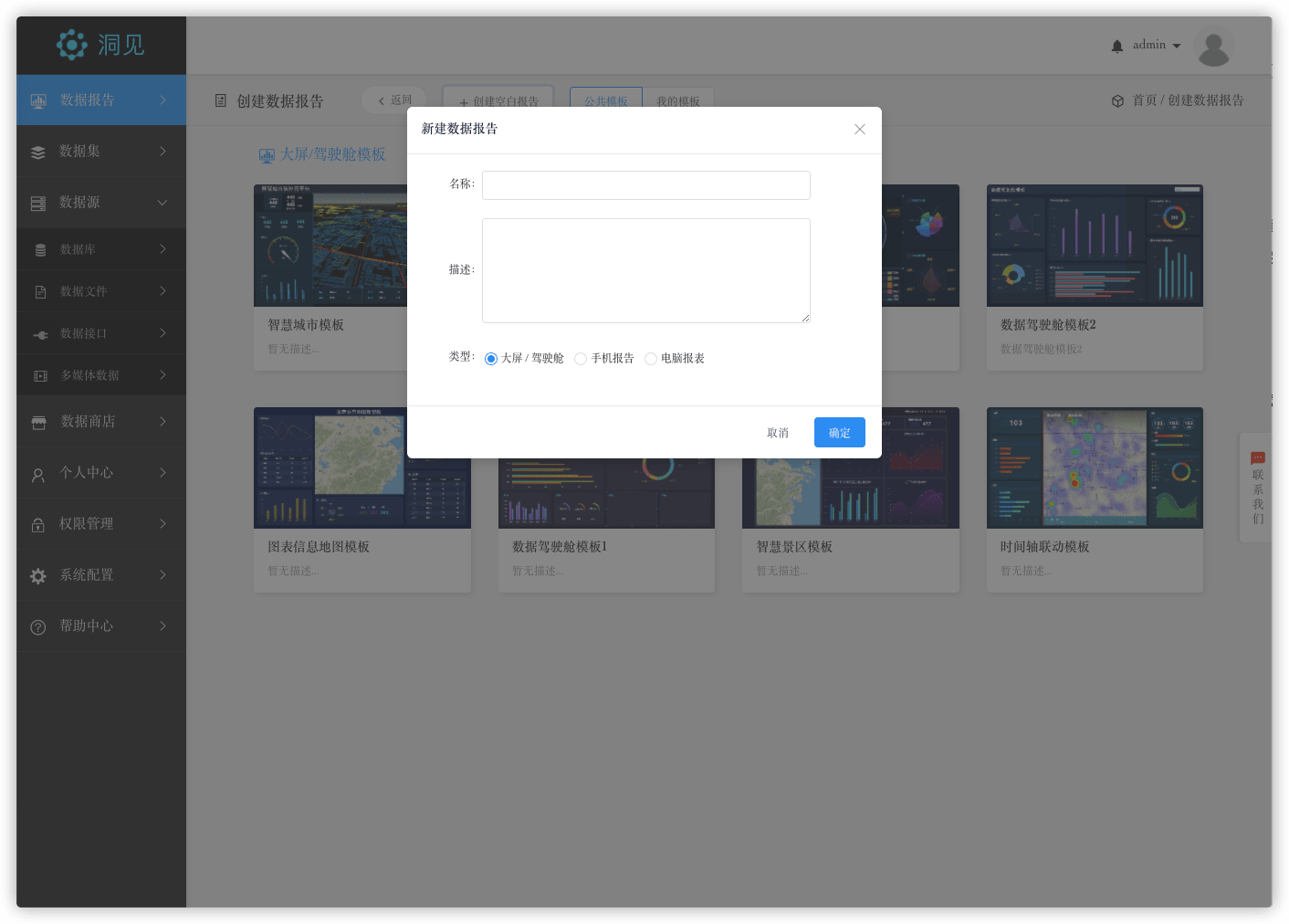
# 报告编辑
# 基本属性
点击左侧设置按钮,可以对报告基本信息:名称、描述、类型、尺寸、背景进行修改设置:
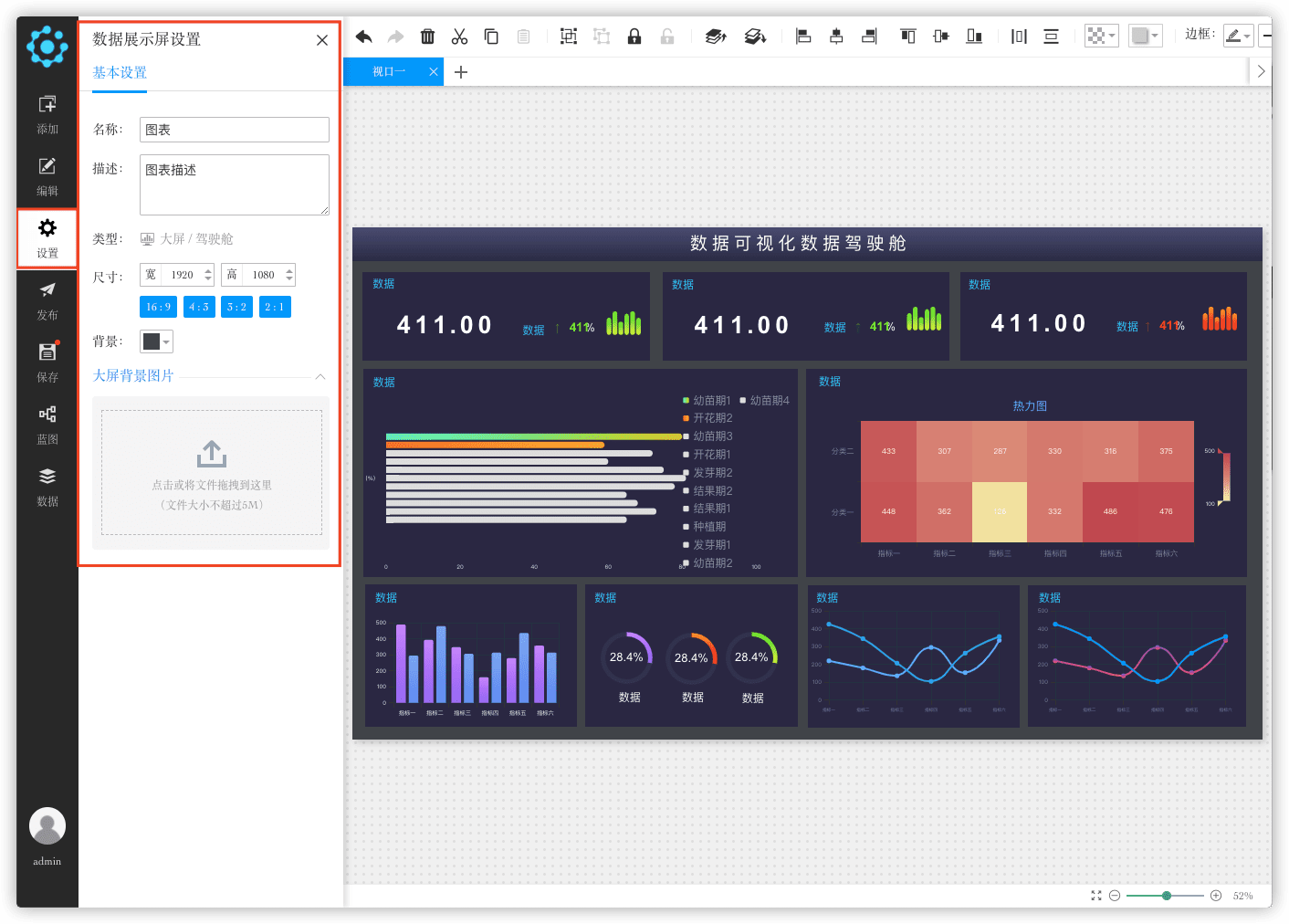
# 添加组件
点击左侧添加按钮,可以添加新组件,例如:地图、时间轴、图表、文字、背景、多媒体等:

# 组件编辑
点击左侧“编辑”按钮,或在数据报告中左键单击选中组件,可对组件进行编辑操作;在数据报告中左键双击打开组件管理页面,右键单击打开扩展菜单
- 隐藏:隐藏组件后,该组件无法被选中
- 锁定:锁定组件后,该组件无法被移动
- 编辑:进入组件管理页面设置组件详细信息,如:样式、数据、组件联动等
- 删除:删除该组件(锁定或隐藏的组件仍可被删除)

# 蓝图设置
点击左侧“蓝图”按钮,进入蓝图编辑器。该模块可对组件、地图图层、数据接口节点进行事件与动作编辑,设定流程控制及全局操作:

# 组件节点
选中组件并长按左键拖动到到蓝图编辑器,连接组件间事件及动作,设置组件交互:

# 图层节点
选中地图图层并长按左键拖动到到蓝图编辑器,连接设置事件及动作,设置图层交互:

# 流程控制

# 报告管理
# 搜索报告
在搜索框内输入报告名称,或对时间、类型、名称等进行筛选排序,可对已添加报告进行搜索
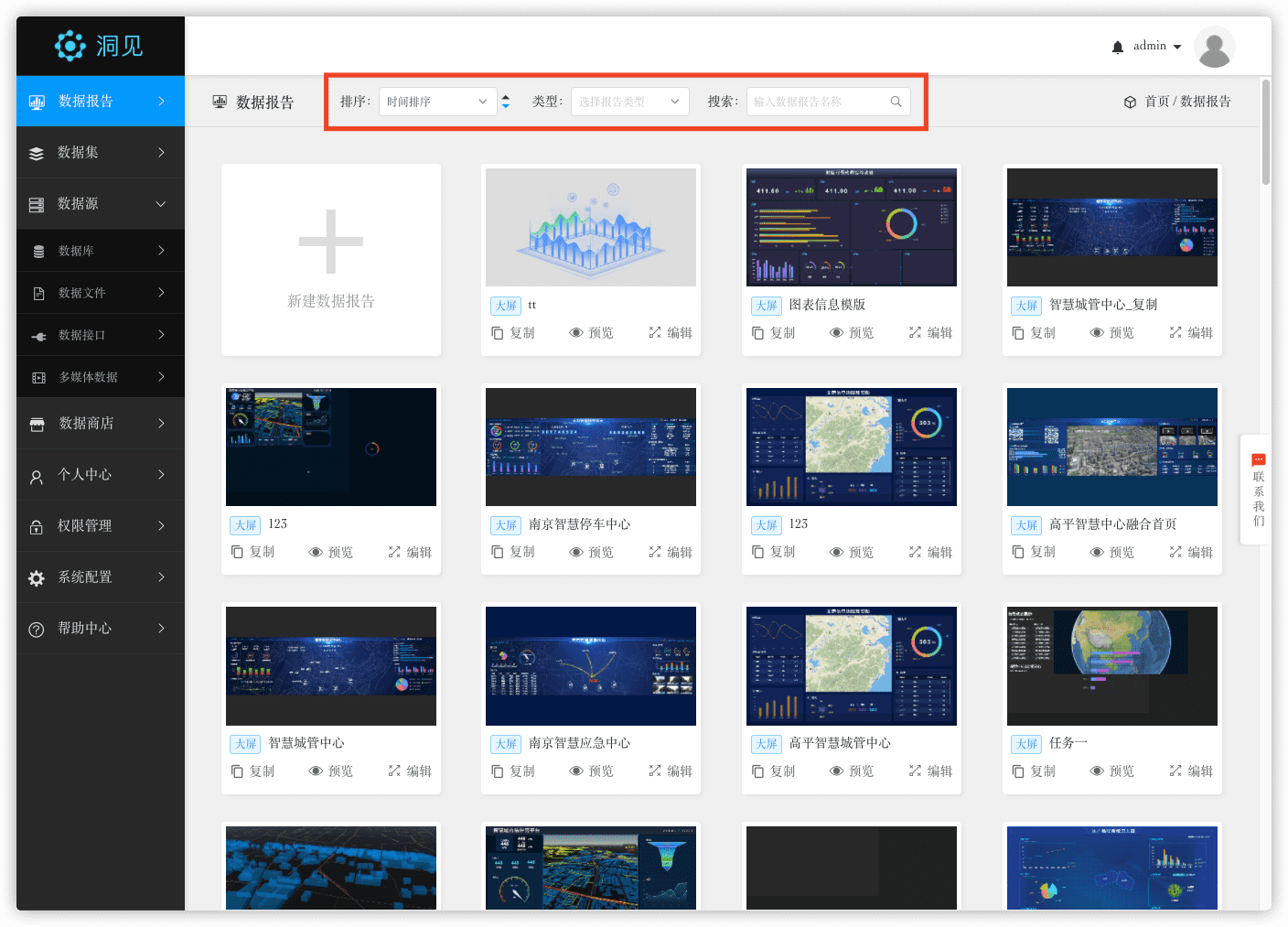
# 预览报告
选中某个报告,点击预览按钮可在新窗口预览查看当前报告
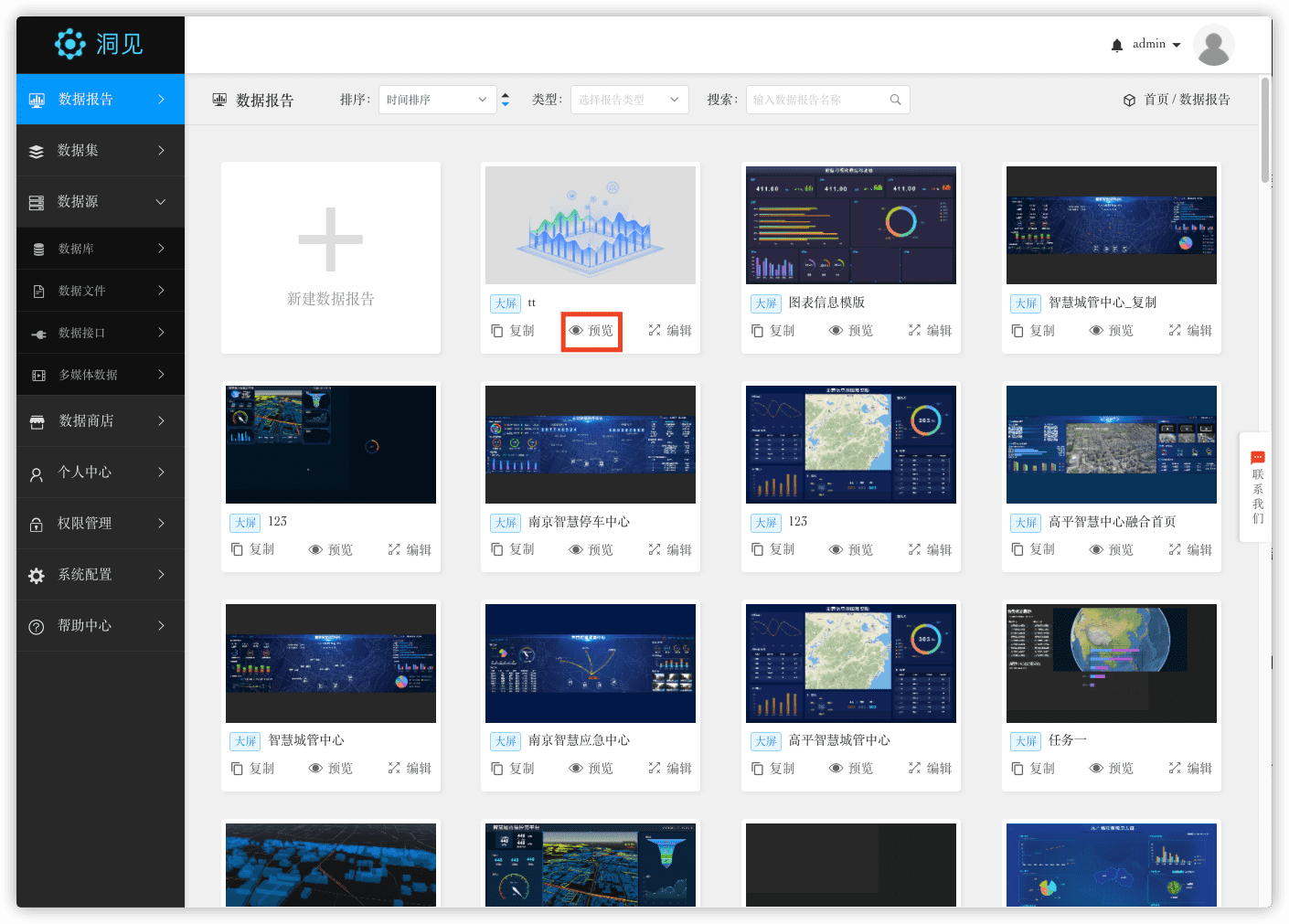
# 编辑报告
选中某个报告,左键单击报告或点击编辑按钮就可以对已经保存的报告进行编辑修改
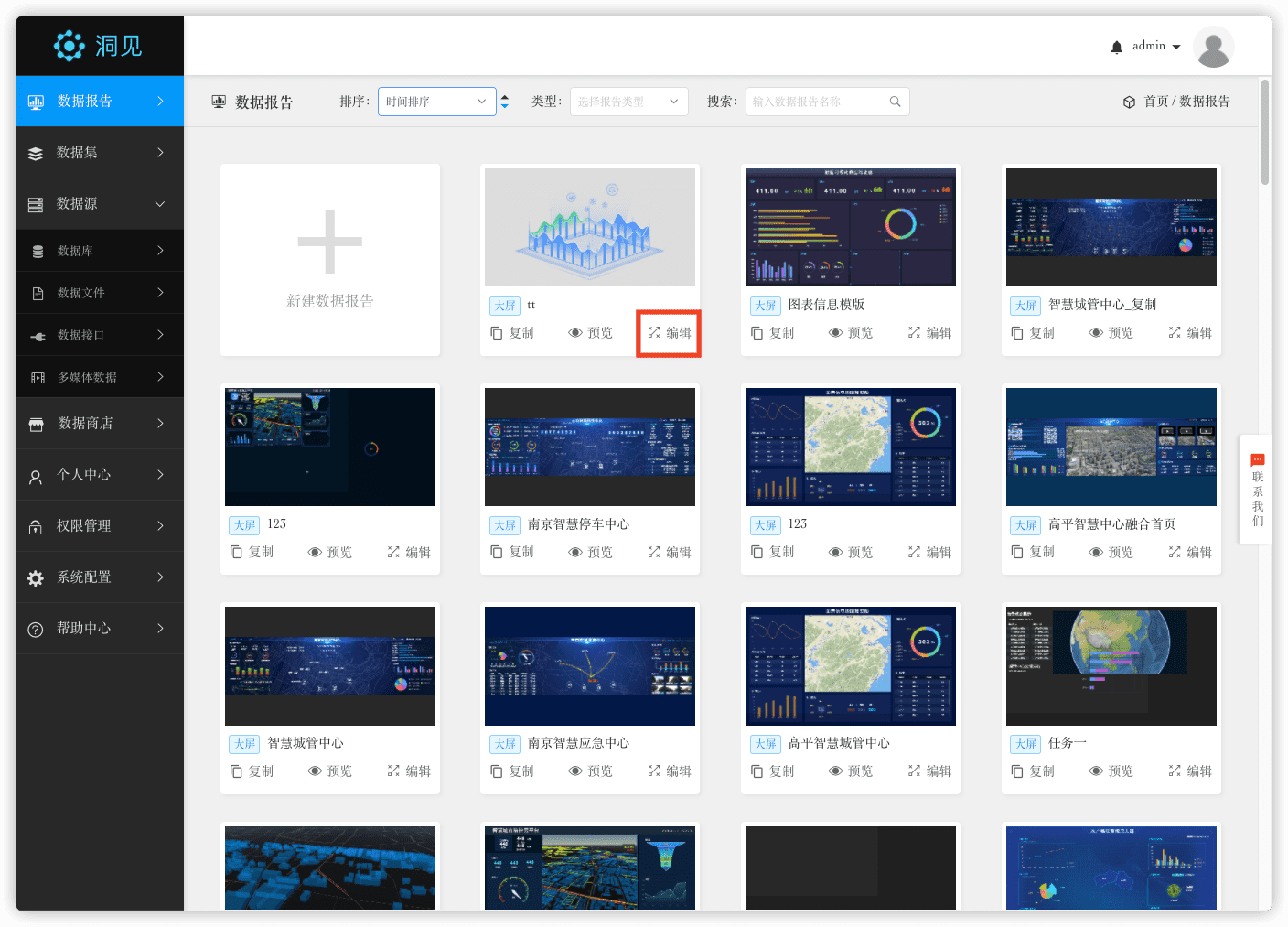
# 复制报告
选中某个报告,点击复制按钮可在当前路径下生成该报告的副本文件
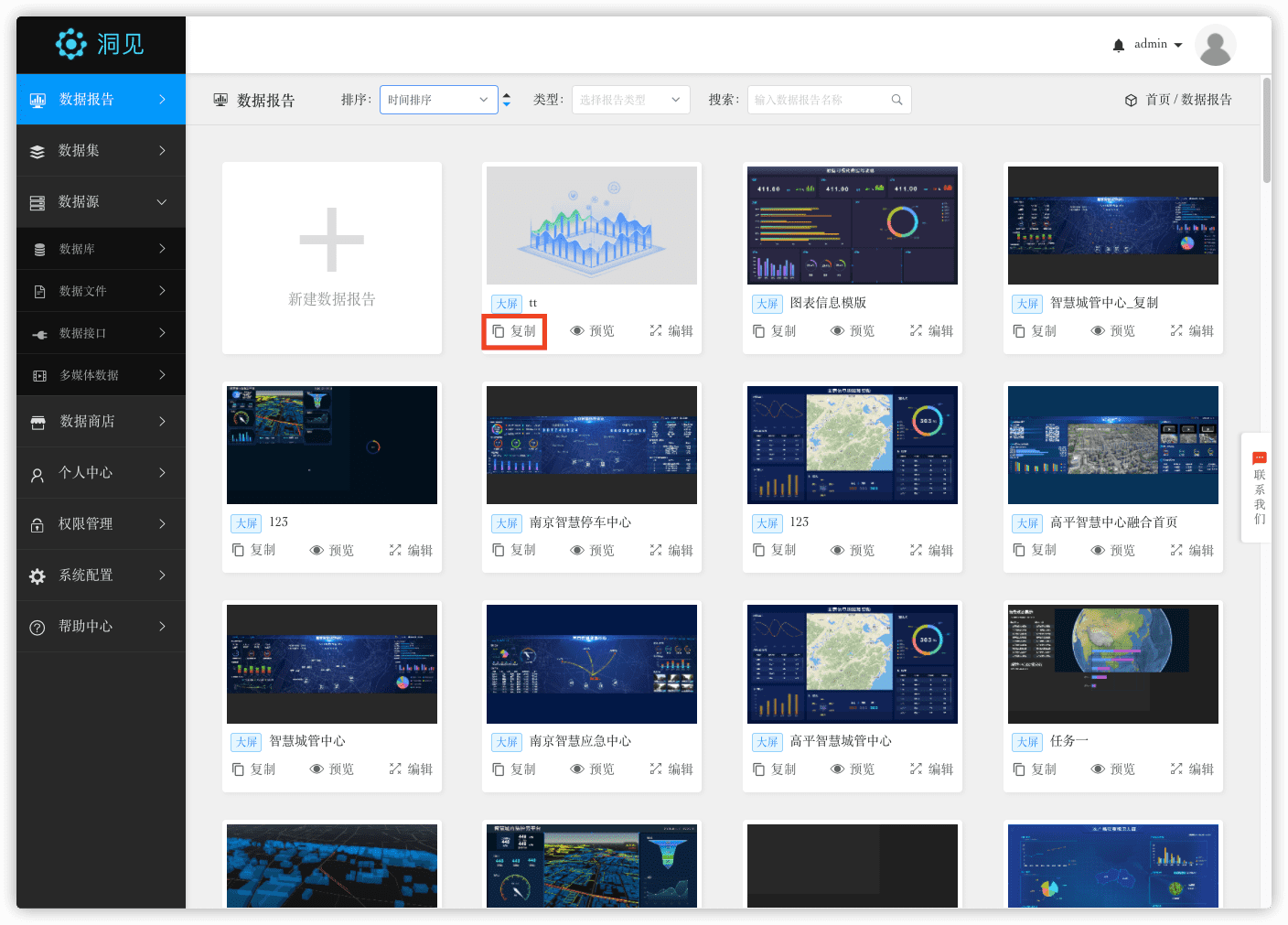
# 删除报告
选中某个报告,点击右上角的删除图标,可以对报告进行删除操作